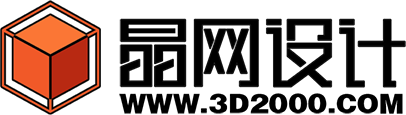曲面表皮安联体育犀牛建模教程-建筑Rhino实战培训第一节-外墙
安联体育馆这个犀牛建模实例是一个很有代表性的实例,学习完这个案例之后我们都可以设计很多在曲面上附着造型的表皮造型了。
建模之前先建立以下的图层
犀牛建模要点:这个实例的图层跟我们之前建模都有点差别,这次多了“参考盒子”,“基准面”,“流动的物体”,和“建筑完成面”,这几个图层的作用按照我们教程的进程我在做一一讲解。
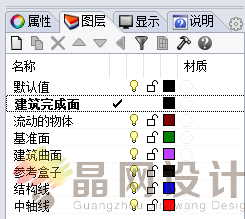
切换到透视图,选择参考盒子图层
参考盒子这个图层的作用是用于设定建筑的体积范围的。
使用Box(方块)命令创建一个长方体,参数为258000x227000x50000
这个是安联体育馆的实际建筑尺寸
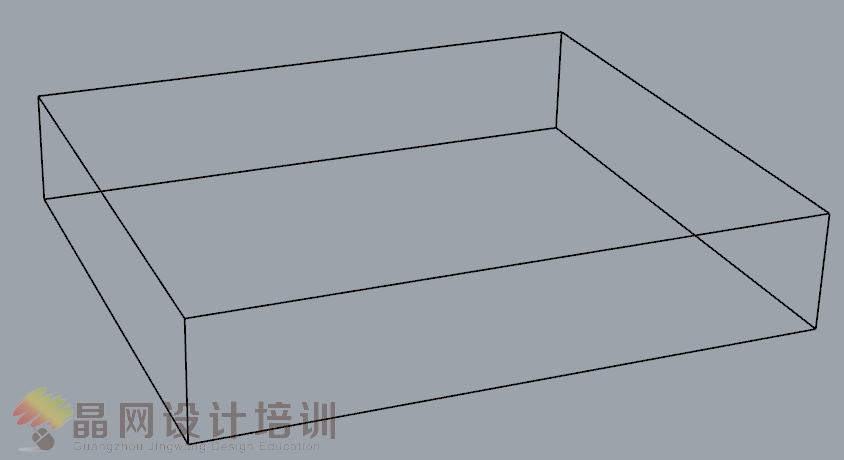
选择中轴线图层
绘制下图标识的几根中轴线
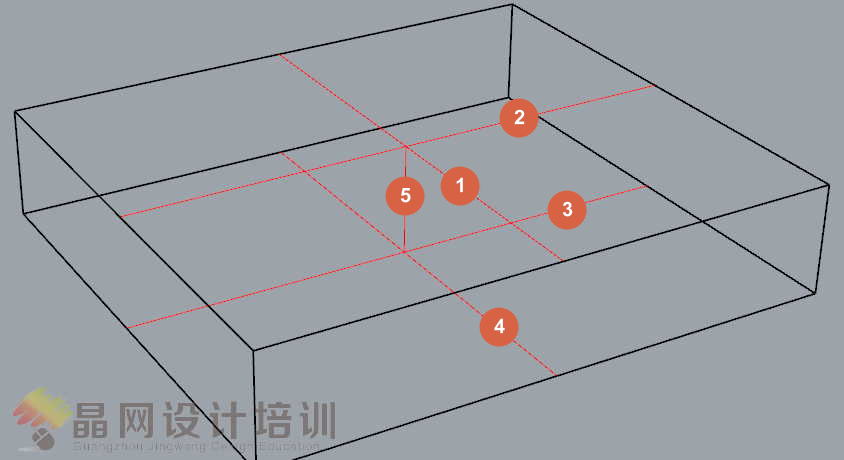
选择所有物体,使用Move(移动)命令,指定下图箭头指向的交点,输入参数=0
这个操作能让模型以指定的点移动到坐标0点的位置
犀牛建模要点:我们在做建筑单体模型的时候往往需要把中轴线放置带原点坐标的位置上,这个是便于绘制模型和选取镜像或者阵列中心的。
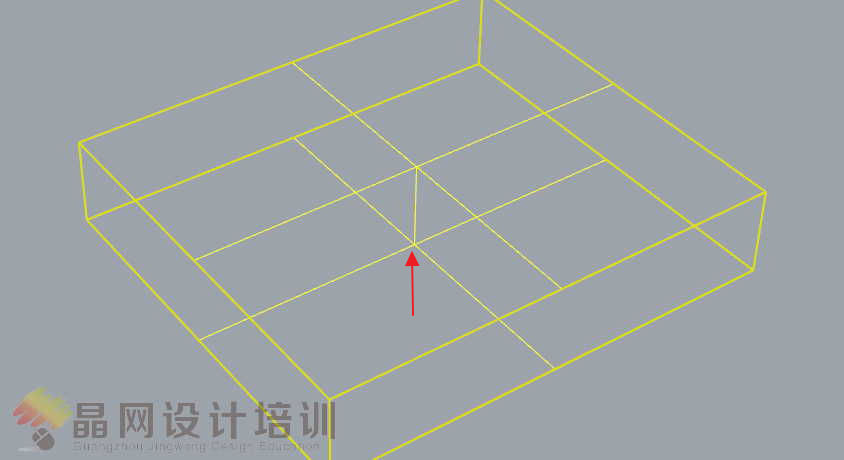
使用BackgroundBitmap(载入背景图)命令把安联体育馆的剖面载入进来
但是剖面的位置和比例都是不对的,要做一些调整
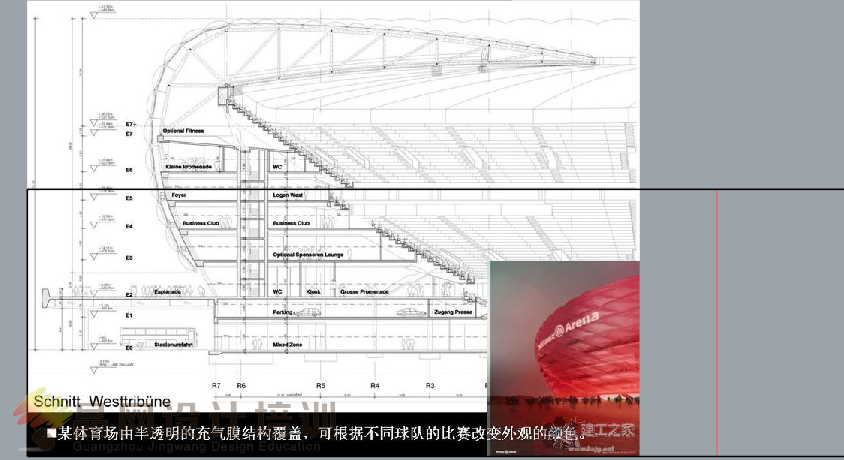
先用移动命令把图移动到和参考盒子底边对齐
再用下图箭头指向的两个点做缩放操作
最后在调整下位置
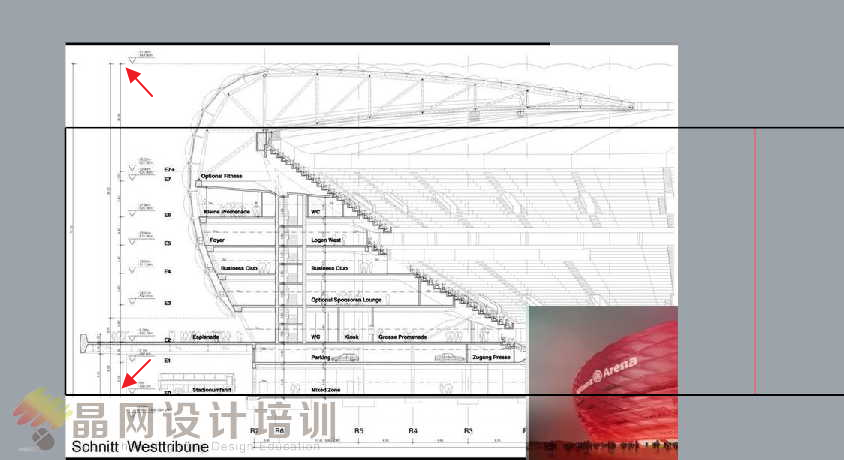
最后的效果一定要保证图纸在参考盒子的范围之内
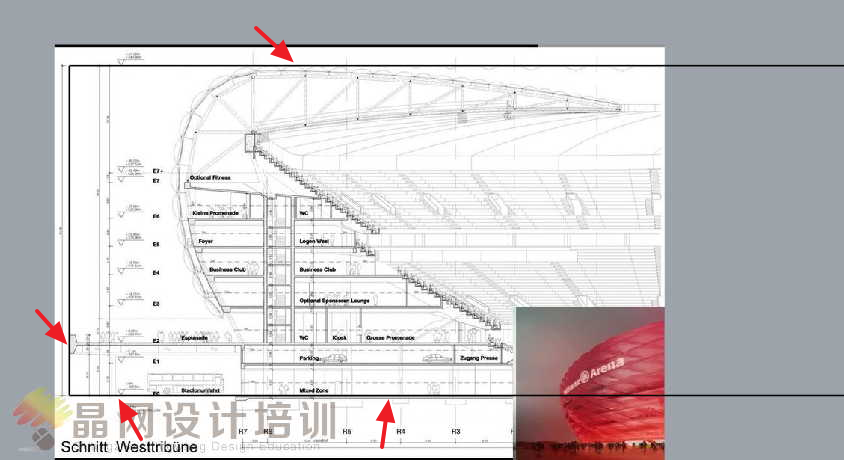
接着绘制结构线
犀牛建模要点:结构线的绘制方法按照“易绘原则”来画,哪条线容易画就画哪条线,就导入的剖面图来说,最容易的就是剖面线了。
使用Curve(曲线)命令绘制剖面线,注意剖面线的造型,点不能多,尽量让点分布均匀些,大家可以参考我下图的布点情况。
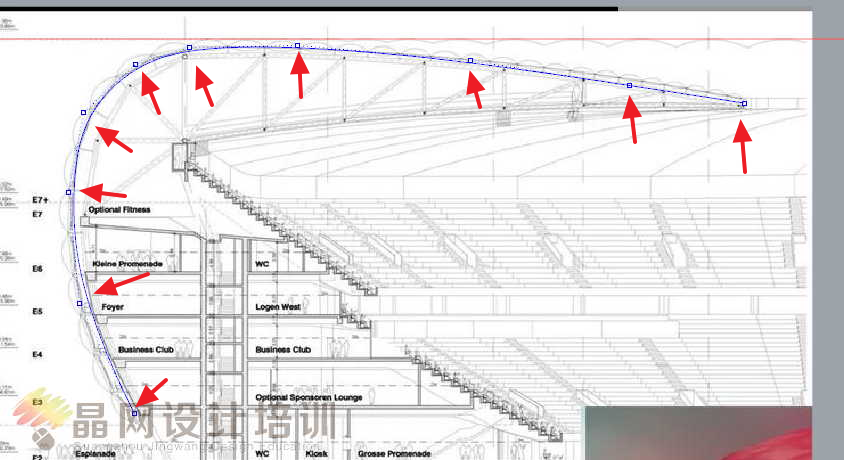
有立面的线条还不足以绘制一个曲面,接着要绘制平面曲线
绘制平面曲线之前还是要先做平面曲线的中轴线
犀牛建筑分析:安联体育馆的顶棚的顶端和底端边缘是一个巨大的带圆角矩形,顶端边缘是长方形而底部能则是接近正方形
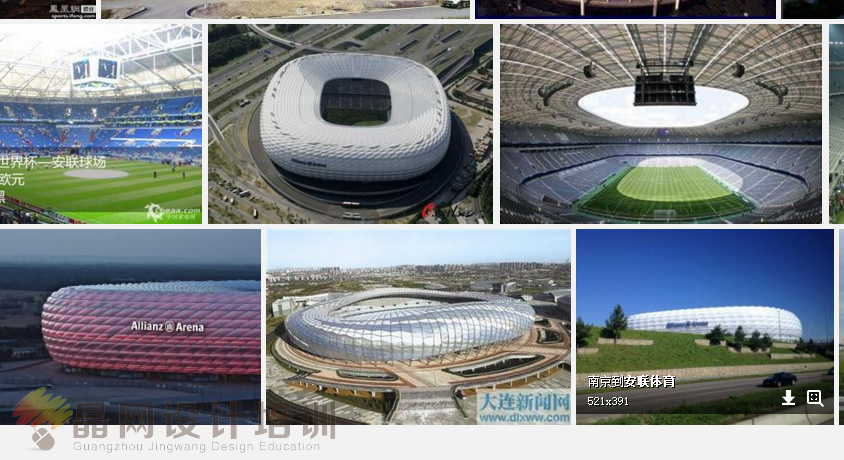
既然是一个矩形那就把先定好矩形的边角位置线和中心点轴线。
下图标识的1号是中心点轴线,2号是边角轴线
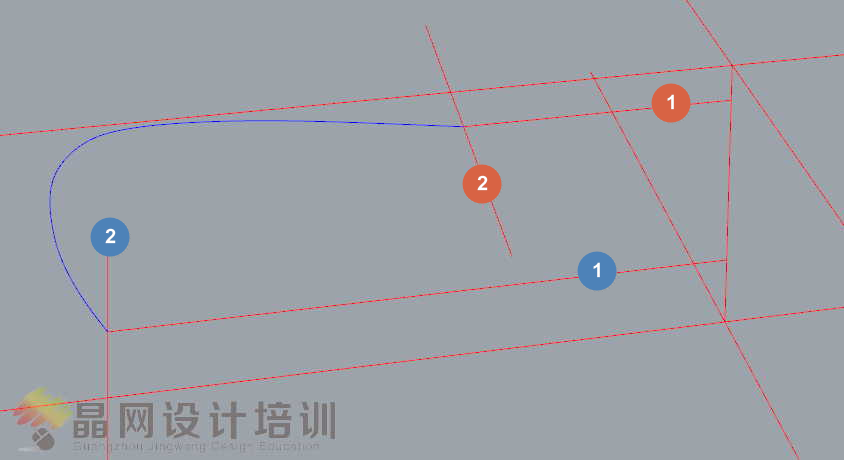
接着使用Rectangle(矩形)命令绘制矩形,参数勾选“中心点”,从中心点到边角绘制一个矩形,大小任意定制
下图1号和2号就是绘制的矩形曲线
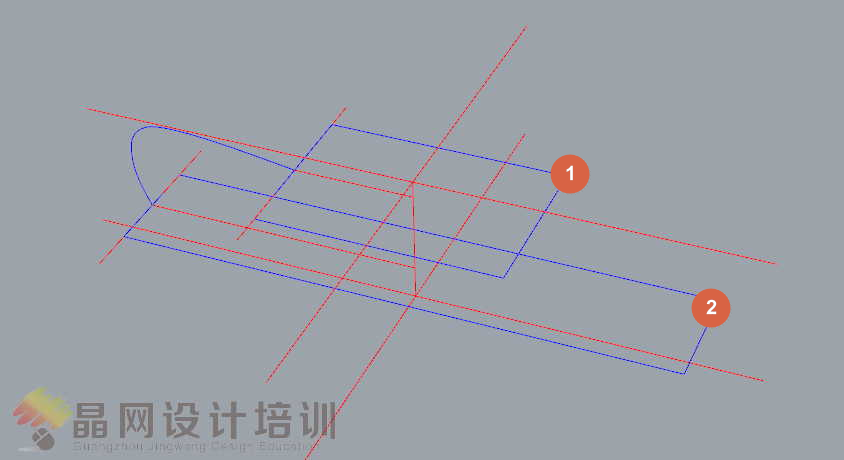
切换到Top视图,使用缩放命令调整矩形的造型
效果如下图所示
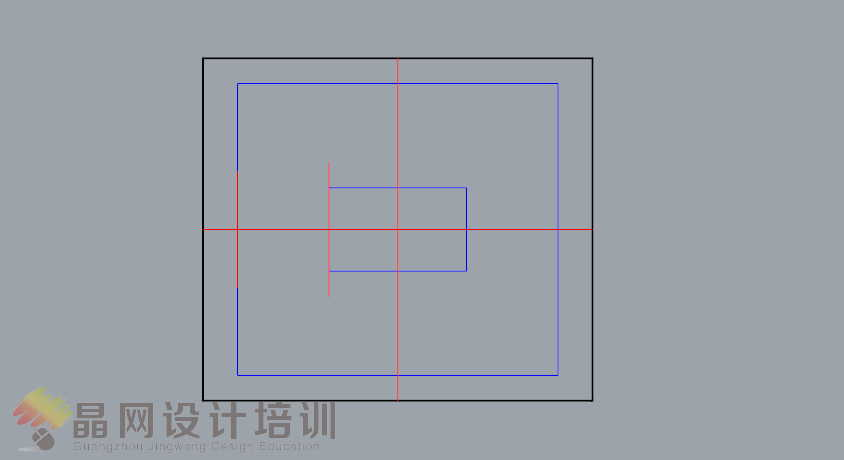
在矩形的基础上再绘制一个圆角矩形
使用Rectangle(矩形),参数点击圆角,绘制一个矩形后查看命令行圆角的参数是否为“圆锥”
圆角矩形效果如下图箭头指示的1号和2号曲线
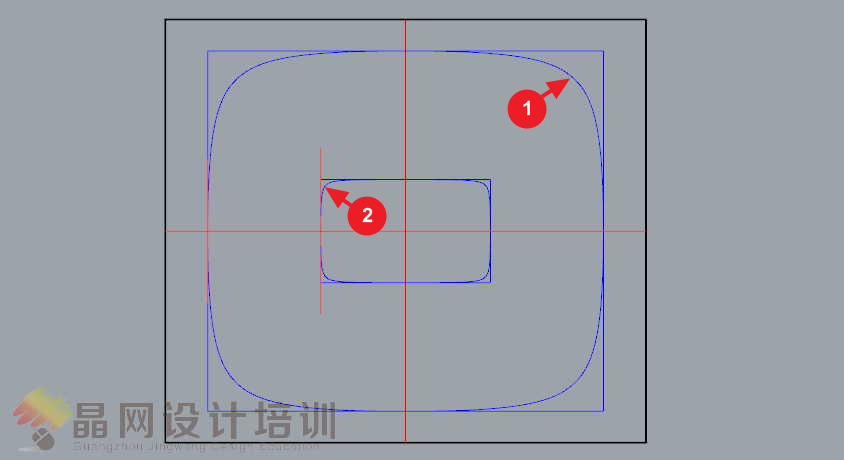
犀牛建模要点:关于圆角的类型,圆角的类型有两种:一种是圆弧,另一种是圆锥。
圆弧:在数学几何上说圆弧就是圆形的一部分
圆锥:其曲线形态与抛物线类似,圆角不想圆形那么规则
圆锥圆角在工业上的应用:电饭煲的轮廓线和眼镜框,刚好安联体育馆的平面线也是利用了圆锥圆角的数学特性设计的

接着切换到Right视图把另一面的剖面曲线绘制出来
这个立面我们没有剖面资料,凭感觉绘制一段和Front视图类似的曲线就可以了
绘制过程不详细解释了,注意下图标识的曲线
1号和2号是轴线
3号去剖面结构线
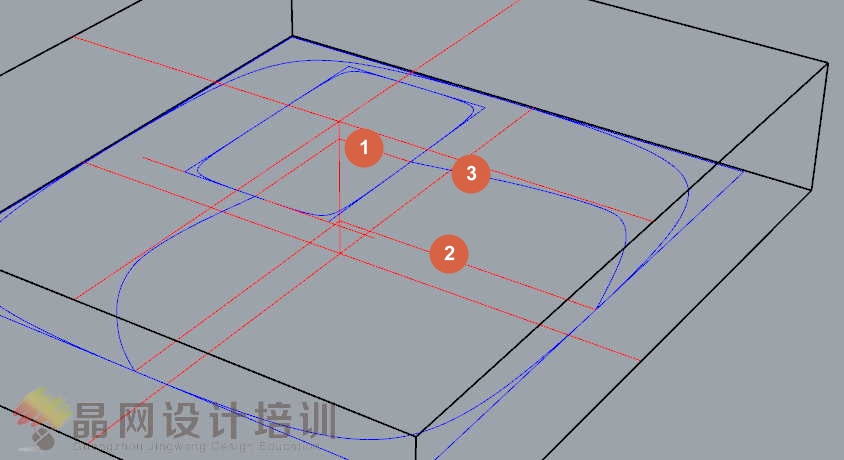
把结构线镜像到另一边
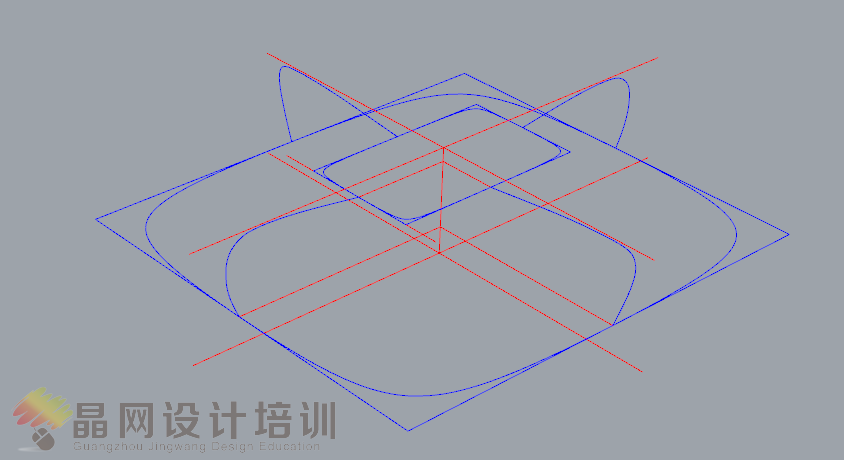
使用NetworkSrf(网格线建立曲面)
犀牛建模要点:《拉模结构建筑1犀牛建模教程-建筑Rhino实战培训》这里有关于网格线建立曲面的解释
在弹出的“以网线建立曲面”的对话框中公差数值可以调大一些,这个建筑体量很大,允许有比较大的公差。
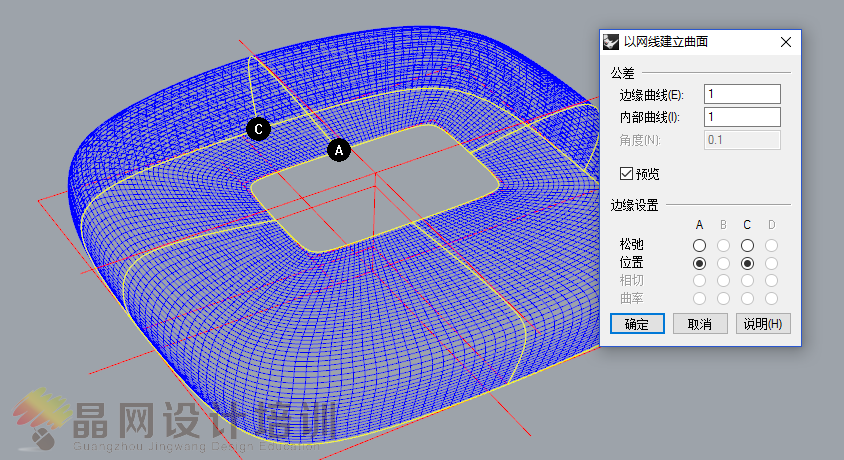
完成效果

好了,建筑基本曲面已经建好,下一小节我们将讲解如何再曲面制作建筑构件
关键字:犀牛建模教程、建筑曲面犀牛、Rhino培训
上一节的内容:曲面表皮安联体育犀牛建模教程-建筑Rhino实战培训第一节-外墙
这一节我们要把建筑外墙的表皮附着到曲面上去
像这样复杂的曲面建筑是不能直接在曲面上绘制模型的
我们采取的方法是把曲面“展开”成一个平面
然后在平面上绘制模型,最用“沿着曲面流动”的方式把模型“流动”到曲面上
那这个方法的一般流程分为:展开曲面–》在展开面上绘制模型–》把模型流动到曲面上
首先切换到基准面图层
犀牛建模要点:所谓基准面就是曲面“展开的面”,一般先用CreateUVCrv(展开UV曲线)命令先做UV曲线,再根据这个曲面线制作基准面,记住基准面就是一个矩形平面。
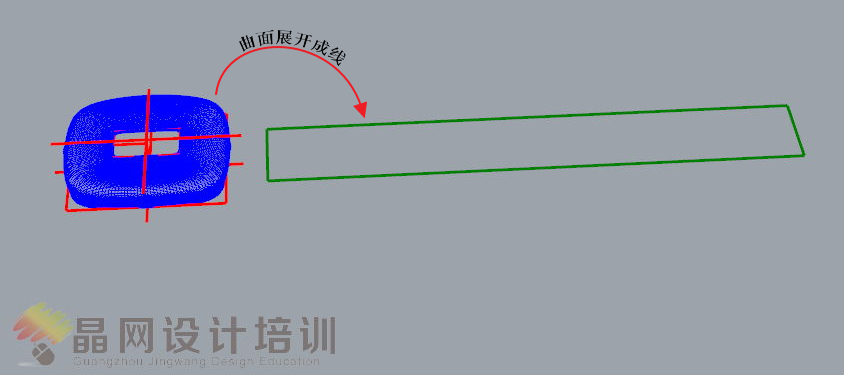
在用PlanarSrf(平面线建立曲面)或者Plane(平面曲面)命令创建处矩形平面
下图标识的1号曲面就是创建的平面曲面
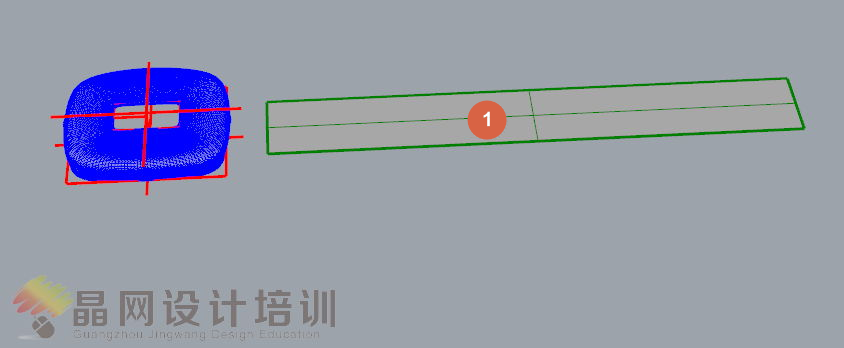
接着在平面上绘制要“流动的构建”
切换到“流动的物体”图层
犀牛建模要点:这个流动的构建是一个平行四边形的气泡构建构建,我们可以先创建一个矩形平面(Plane),再把矩形修改为平行四边形,然后给平行四边形增加一些控制点,扯动曲面的控制点让它变形为气泡形状
下图标识:
1号绘制一个Plane
2号把Plane扯点成平行四边形
3号通过Rebuild增加平面的点数,再扯点成气泡曲面

单个曲面制作完毕,那把这个气泡单体Array(矩形阵列),参数为X=93,Y=30,Z=1
下图两个箭头指向的点是阵列的间距,直接点这个两个点就可以平铺平面了
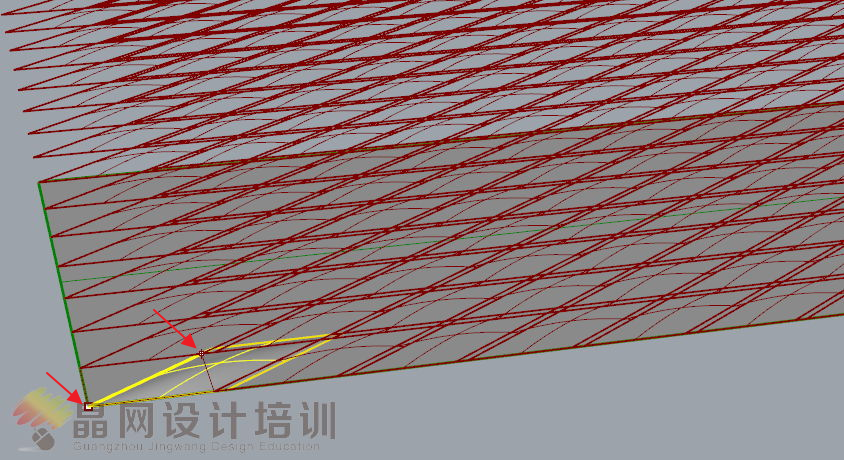
不过由于之前做那个气泡没有计算大小,气泡平铺后面积肯定是超过“基准面”的。
下图箭头直线的绿色边框就是基准面的边界,基准面明显比气泡要小很多
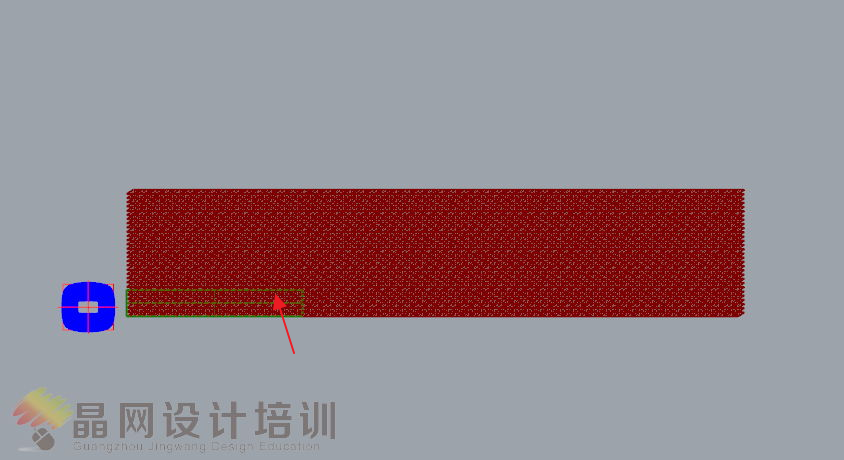
处理这个问题一般采用Scale1D(单轴缩放)命令把气泡整体缩小。
犀牛建模要点:关于单轴缩放的用法我们在第一节课的时候已经学习过了,大家可以参考这个文章《小椅子建模实例-Rhino建模教程》
犀牛建模要点:在使用单轴缩放的时候为了更好的操作曲面,大家一定要把基准面图层锁住,防止改变了基准面的位置和大小。
犀牛建模要点:下图是缩放后的气泡平面,大家注意观察下图标识的1号框内有空缺的位置,2号框内刚好多出了一个三角形的位置,这两个位置在“流动到曲面”后刚好能够“咬合”到一起。
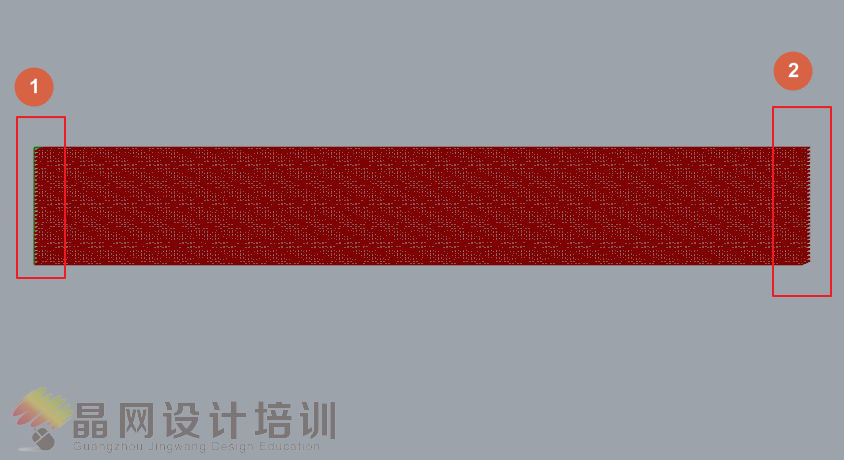
气泡曲面都做好了
切换到“建筑完成面”图层
通过图层选择吧气泡都选上
解锁基准面图层
使用FlowAlongSrf(沿着曲面流动),点击基准面的“角落”,再点击“目标曲面的角落”
这样气泡就流动到曲面上了
下图标识的1号和2号分别是基准面和目标曲面的“角落”
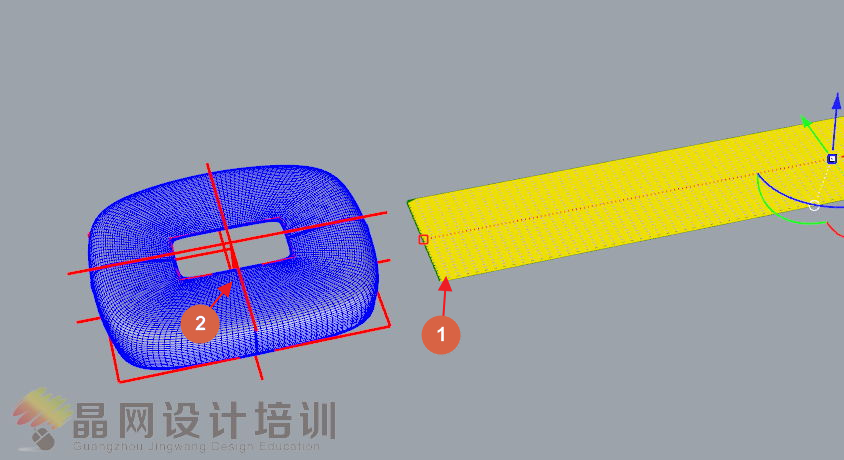
犀牛建模要点:关于角落的定义,所谓角落就是曲面“边界线(边缘线)”相交的那一块地方。
犀牛建模要点:关于曲面边缘线,边缘线是一个曲面的边界,视图上是加粗显示的,而我们看到的细线显示的曲面的结构线。
下图中红色标记的是边缘线,1号和2号相交的那一块区域叫“角落”
而蓝色标记的线是结构线,注意结构线是可见的但不可选和捕捉的,它是阐明这个曲面的构造用的。
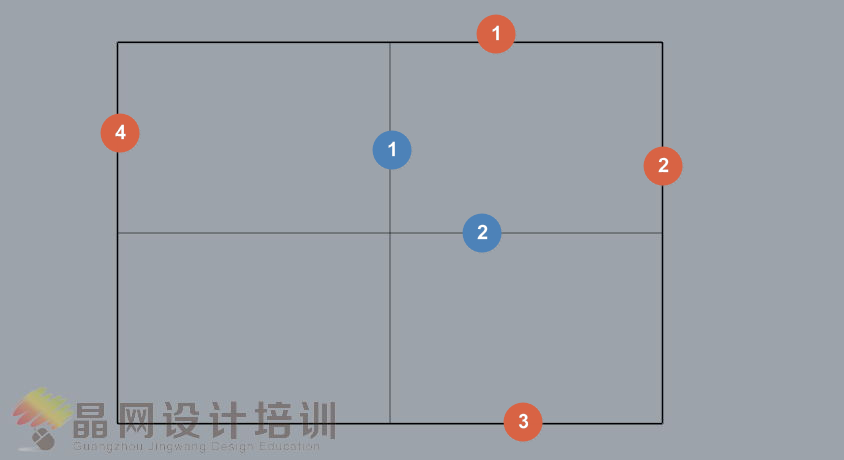
点击了这两个角落后气泡就流动到曲面了,由于气泡的数量众多,流动曲面这个过程耗时比较长,注意在流动曲面前要保存好模型,避免软件崩溃了
完成后的结果
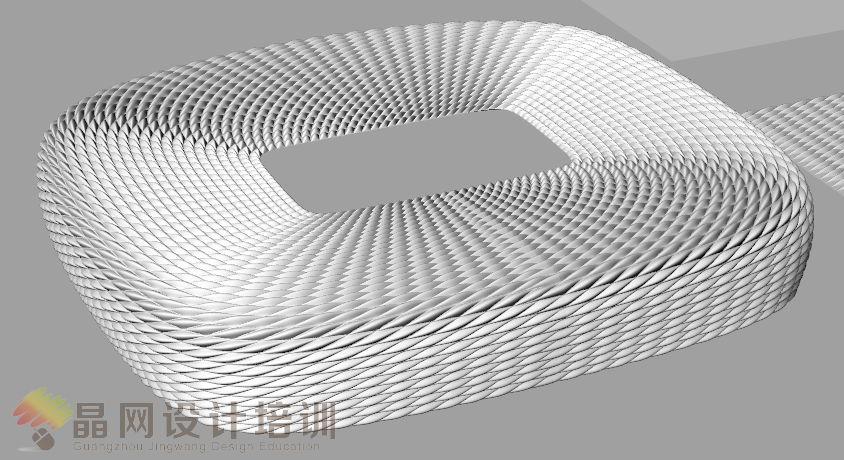
好的,我们这个安联体育馆的表皮的课程就这里结束了,大家有什么问题可以在下面的留言窗口评论一下,支持微信登陆的,收到一些问题解答后还能有微信通知,相当不错的功能的。
关键字:建筑犀牛建模培训课程,Rhino建模教程