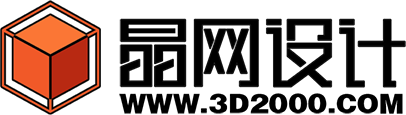拉模结构建筑1犀牛建模教程-建筑Rhino实战培训
创建以下的图层
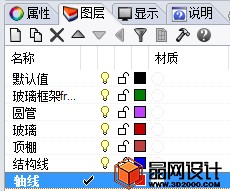
切换到轴线图层,使用Point创建一个点,位置参数输入0,点可以定位在坐标原点上面,锁住轴线图层。
切换至结构线图层
使用Circle(圆形)命令创建一个圆形,位置参数输入0,半径=500。
使用Polygon(多边形)命令,勾选“外切”,边数=8,位置参数=0,半径=800,按F8键锁定位置。
使用Line命令绘制两段直线,位置参数=0,另一端连接多边形的角点。效果如下图所示:
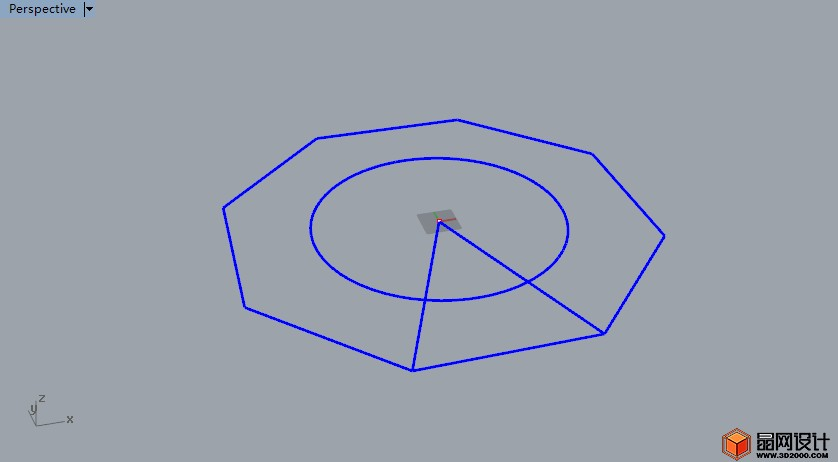
选择所有线段,使用Trim(修剪)命令,剪掉不要的线段,效果如下图所示
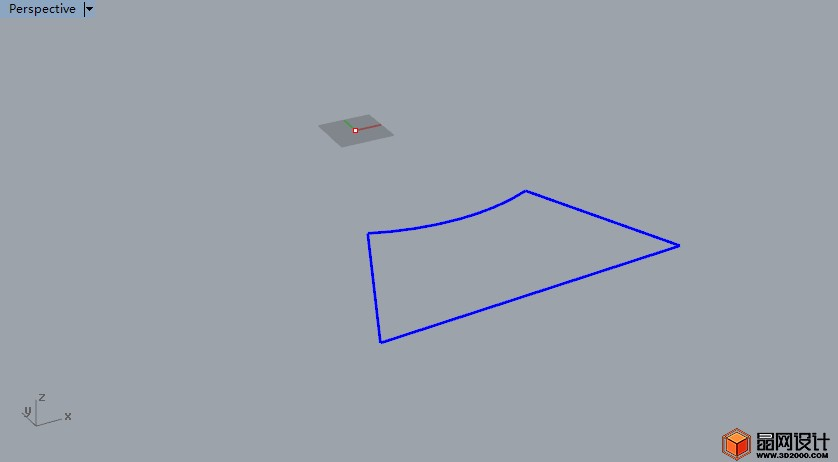
重建曲线
选择弧线和两边的直线,按F10按键显示控制点,款选显示的控制点,点蓝色箭头(Z轴),输入300的高度
选择三段直线段,使用Rebuild(重建曲线)命令,弹出重建曲线对话框,输入参数点数=4,阶数=3
点数指的是曲线控制点的数量
阶数:一阶的为直线,二阶以上的都未曲线。
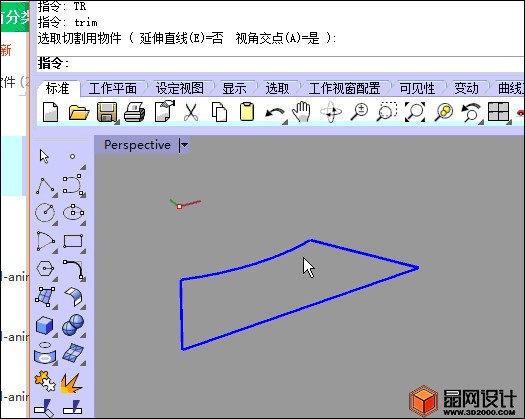
网格线建立曲面
使用NetworkSrf建立曲面,这个命令的使用条件是“边界线不超过4条边”,效果图如下图所示
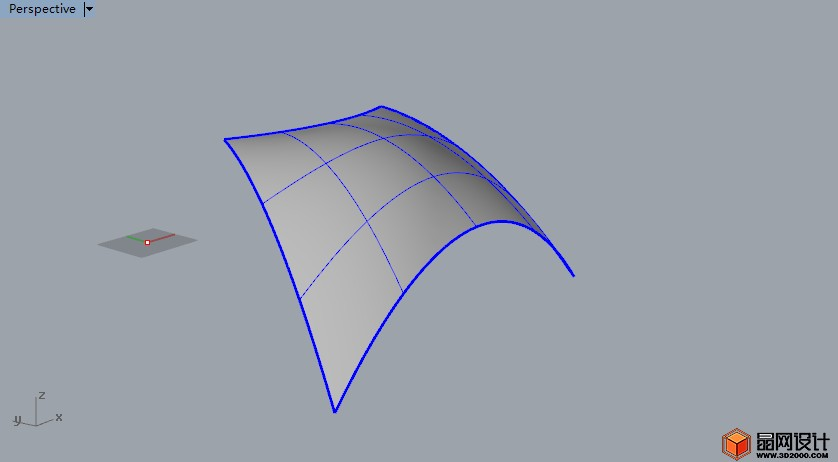
选择制作好的曲面,使用ChangeLayer(改变物体图层)把这个曲面放置到“顶棚图层”,并在“图层面板”关闭该图层(小灯泡变灰色)。
切换到“玻璃”图层
在弧形底部绘制一段直线,使用在PlanarSrf(平面线建立曲面)玻璃面。
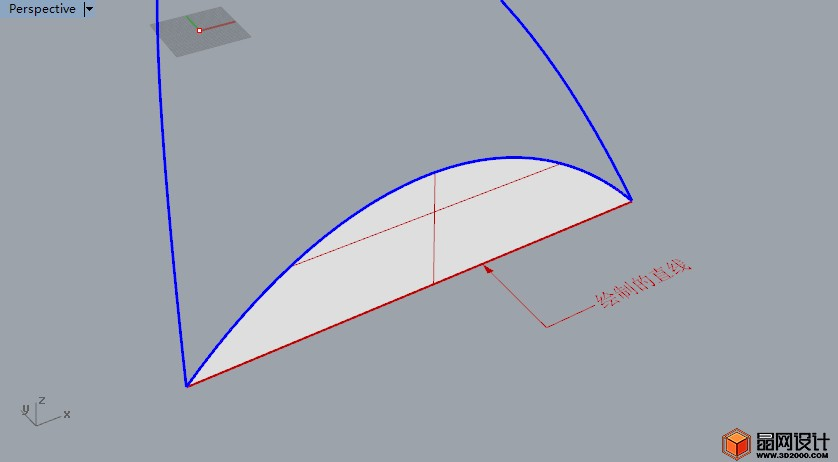
隐藏“结构线”图层
切换到“玻璃”图层
使用Divide等分“底边直线”,等分数=8
使用ExtractIsoCurve(抽离结构线)命令绘制出玻璃表面的框架,其中方向如果不对则按“T”切换结构线的方向。
抽离结构线的使用方法:选择要抽离的面,使用命令,点击抽离线的点(等分点)的位置。
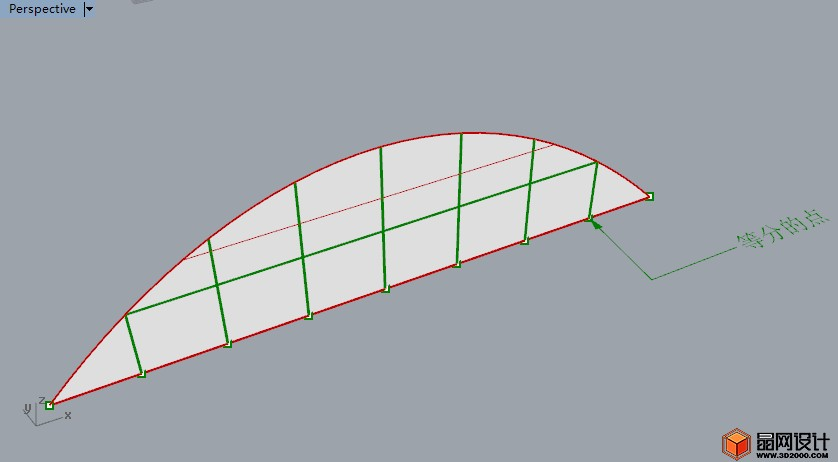
删除等分点,选择玻璃内抽离的线段,使用ExtrudeCrv(直线挤出)挤出成面片,距离=1,勾选“两侧”。
选择刚刚挤出的面片使用OffsetSrf(偏移曲面)命令,距离=1,勾选“两侧”,实体=是,最终得到实体的玻璃框架
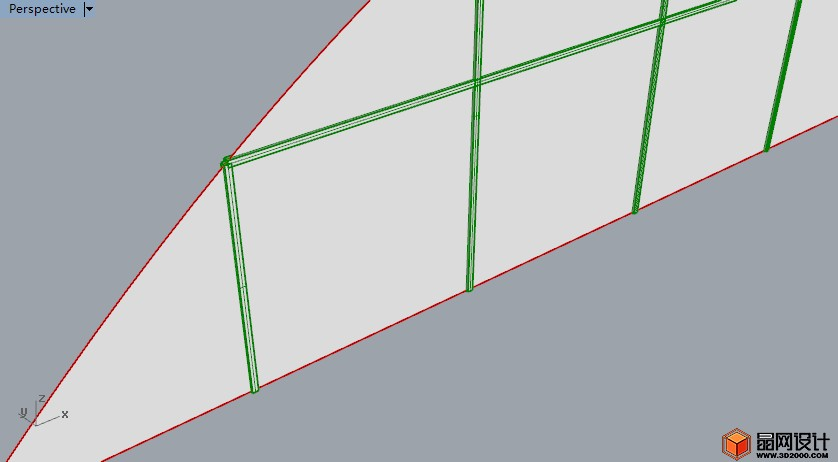
隐藏“玻璃”图层,显示“结构线”图层
切换至“圆管”图层。
使用Pipe(圆管)命令点选结构线,半径=4,多次按空格确认半径(多次确认为同一个半径)。
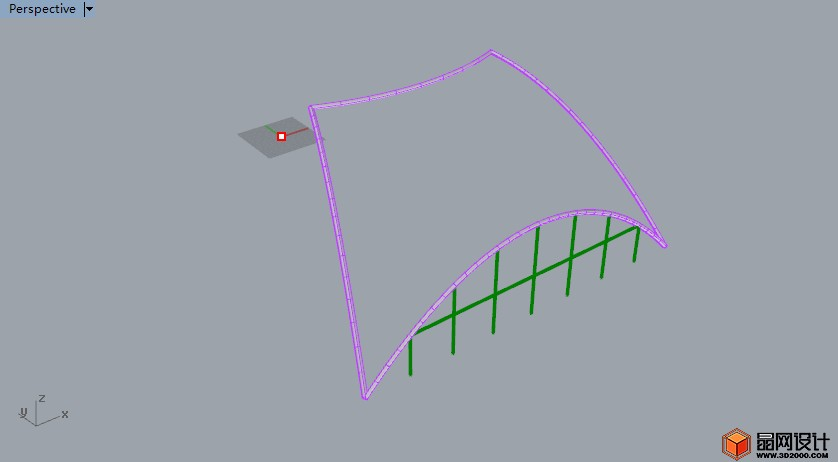
隐藏“结构线图层”,显示其他所有图层
选择所有物体使用ArrayPolar(环形阵列)命令,数量=8,中心点=0或者捕捉最初创建的那个点,旋转角度=360(已经默认360了,直接空格确认)
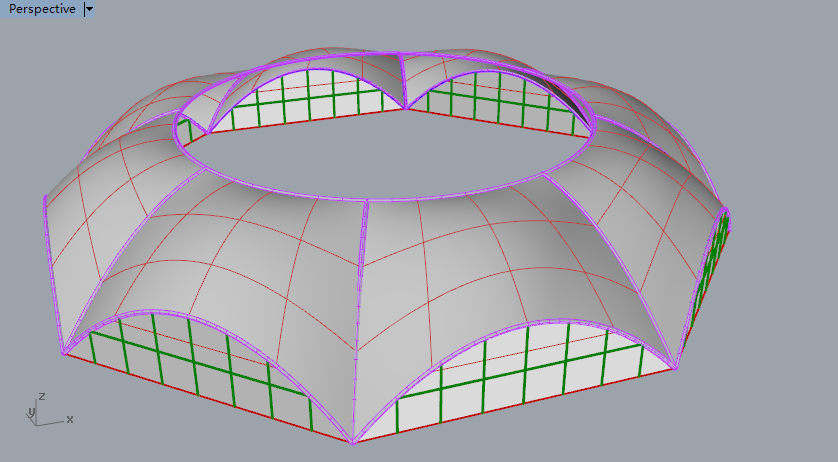
完成
拉模结构建筑-犀牛(Rhino)建模教程
这个犀牛建模实例主要学习犀牛曲线结构线的绘制方法、曲线修剪投影和曲线生成曲面
在建模之前首先创建以下的图层。
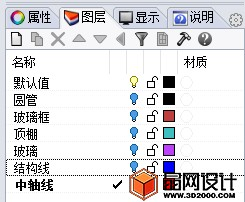
切换到中轴线图层,创建如下图所示的中轴线,参数不限。
先创建一个Rectangle(矩形),参数勾选“中心点”
用Line命令连接矩形的中心点。
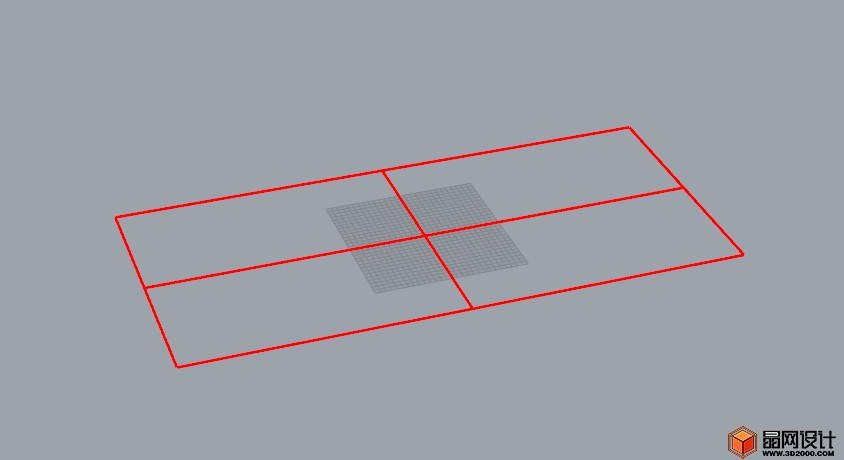
切换到Top视图
使用Arc(圆弧)命令,参数勾选“起点”绘制一段圆弧,注意在绘制圆弧时要关闭正交(快捷键F8)。
绘制好圆弧后切换到透视图,按键盘F10(显示控制点)键,显示出圆弧的控制点。
框选下图箭头所指的三个点,将他们移动到下图所示的高度位置。
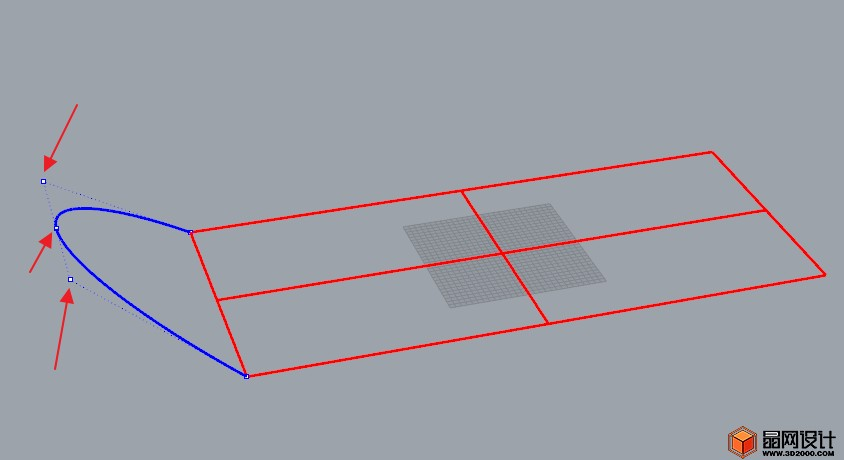
Mirror(镜像)到另一边,选择这两段弧形,使用Array(阵列)命令,参数X=4,Y=1,Z=1。
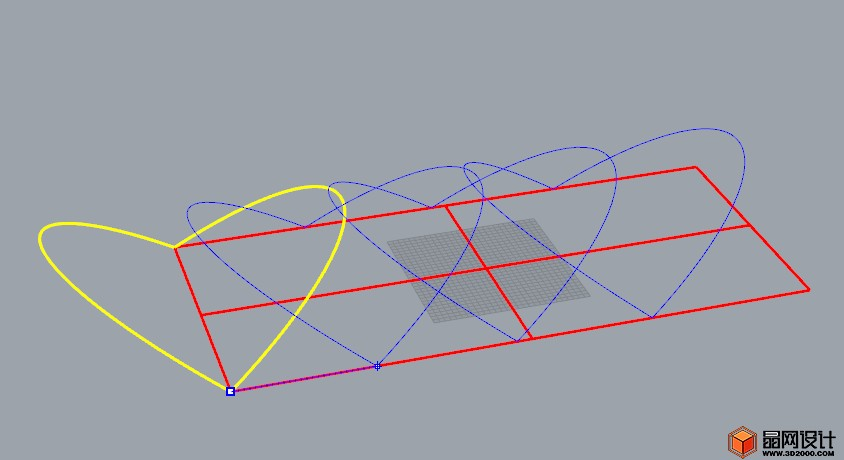
阵列后几条结构线的位置跟之前绘制的中轴线的位置有些差距。
使用Scale1d(单轴缩放)命令,指定下图所示的1号点和2号点,然后将2号点移动到3号点的位置,完成缩放
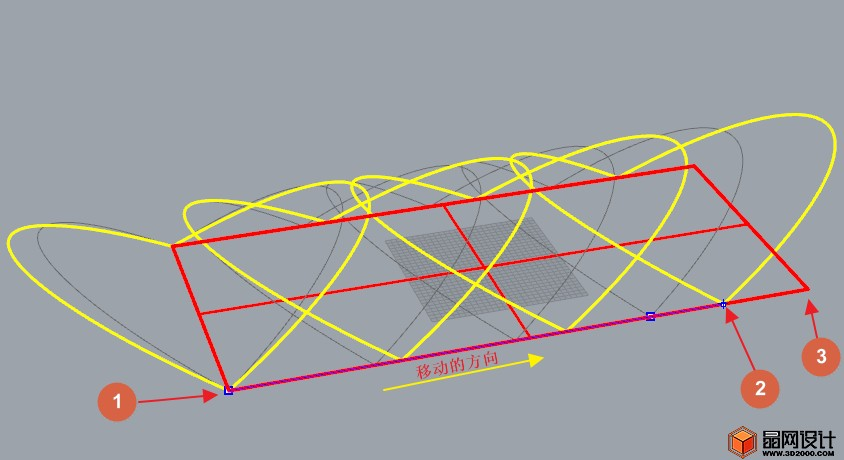
完成缩放后在下图的位置在绘制两条“下凹的曲线”,这两天曲线的绘制方法可以参照上一节课学习的重建曲线的方法《拉模结构建筑1犀牛建模教程-建筑Rhino实战培训》。
另外在下图数字标记的位置上用Point(点)命令放置几个点。
这几个点的作用是用来切断这个点所在的曲线的。
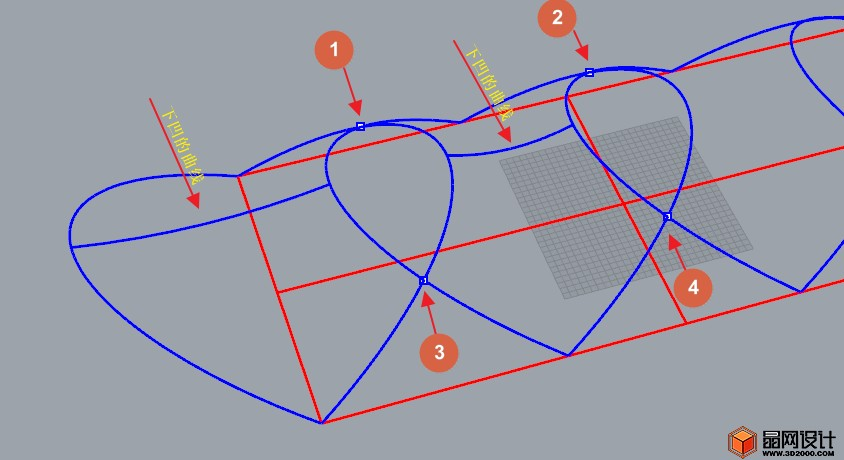
选择上图1/2/3/4个点所在的曲线,使用Split(切割、分割)命令,在去框选这四个点,这样这几条曲线就被切断了。
如下图所示的几条高亮显示的就是被切断的曲线。
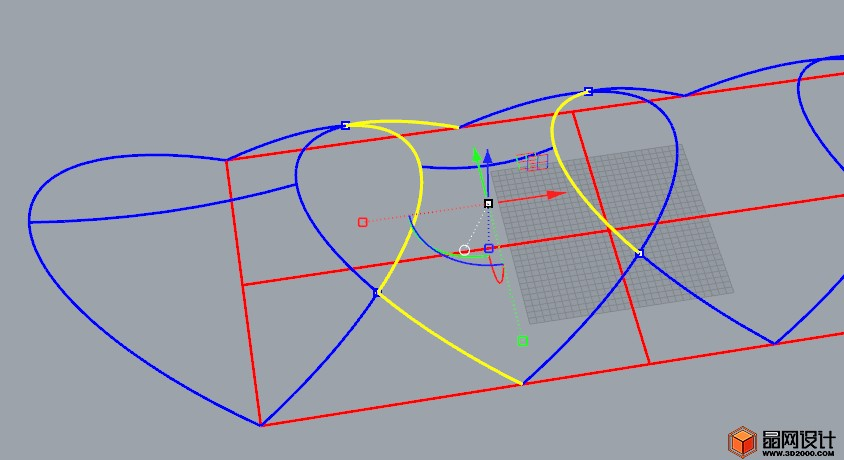
接下来做屋顶曲面
使用NetworkSrf(网格线建立曲面)命令。
网格线建立曲面的使用条件是满足“边界在4条边以内”就可以了。
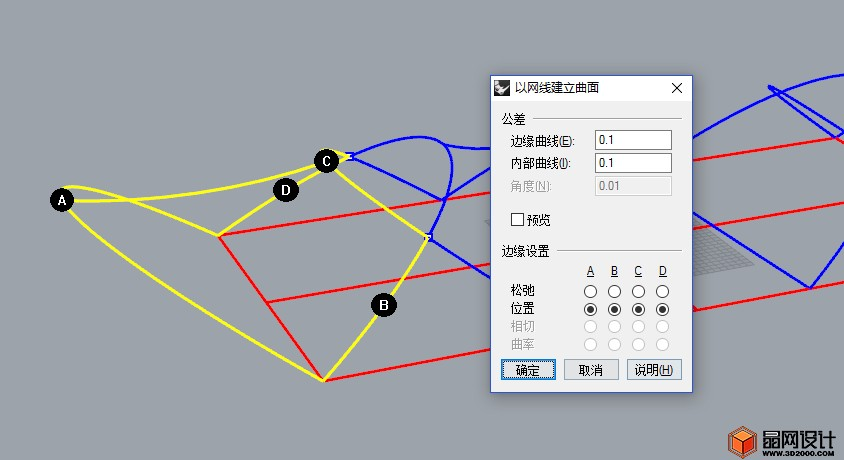
第一个顶棚曲面做好之后,最好修改这个曲面的图层或者把这个曲面隐藏。
第二曲面使用Loft(放样)命令。
关于放样命令:放样在我们用犀牛做建筑设计时比较常用的成面命令,它使用方法非常简单而且自由,自由有超过两条线(包含两条)以上的,就可以使用。一般先按命令然后按顺序点选需要的曲线即可。如果是只有两条曲线的首选则就是放样命令了,因为它使用起来是最简单的。
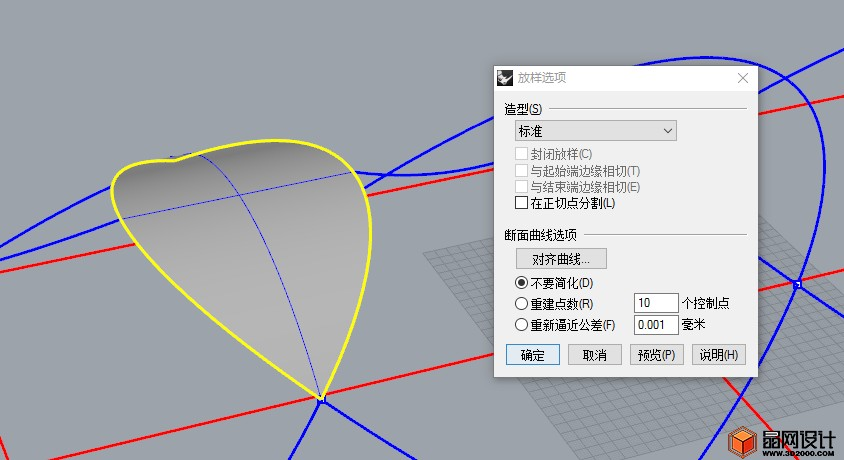
第三个顶棚曲面边数是超过四条边的,那我们不能用NetworkSrf了。
如下图所示,不包括“内部边”,它总共有6段曲线
如果是超过四条边的,我们可以使用Patch(嵌面)命令
嵌面的使用也特别简单,而且没有任何限制,只要把生成面的曲线选择上使用嵌面命令就可以了。
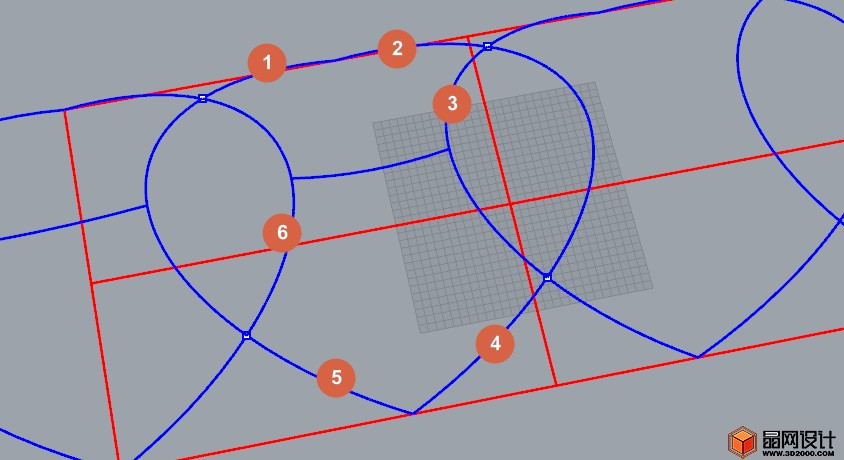
嵌面命令可以面对所有的曲面,那这样岂不是无敌一样的存在吗?
那当然不是的,如果真这样,我们之前的命令都白学了。
嵌面虽然简单高效,但是又两个缺点:一是网格线不规则、二是生成的曲面和原来曲线有间隙(误差),这两个缺陷都是不能克服的
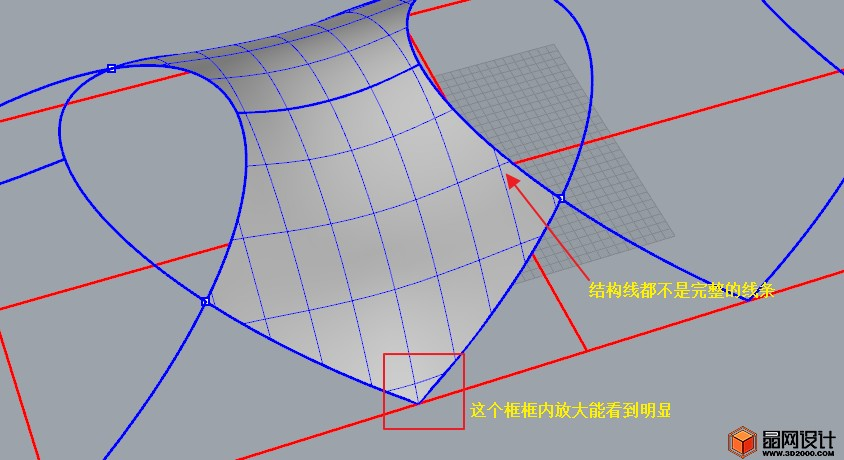
如果这两个缺点不明显的情况的,使用嵌面还是比较方便的。
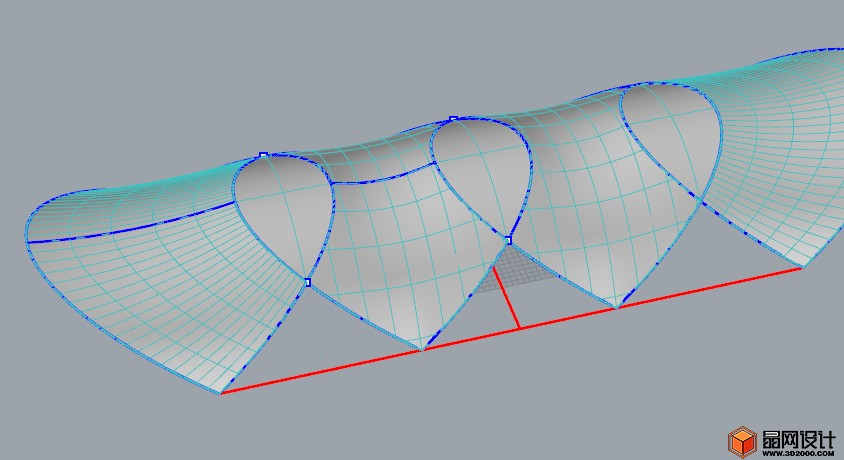
本节课第一小节结束。
关键字:犀牛建筑设计培训、rhino曲面建模教程
拉模结构建筑2犀牛建模教程-建筑Rhino实战培训第二节
接下来绘制建筑的玻璃部分
选择下图标识的1号和2号曲线
使用Loft命令制作曲面
犀牛建模要点:如果只有两条曲线做边界的话,首选的命令是Loft,它使用时最方便生成的曲面结构线相对简单。
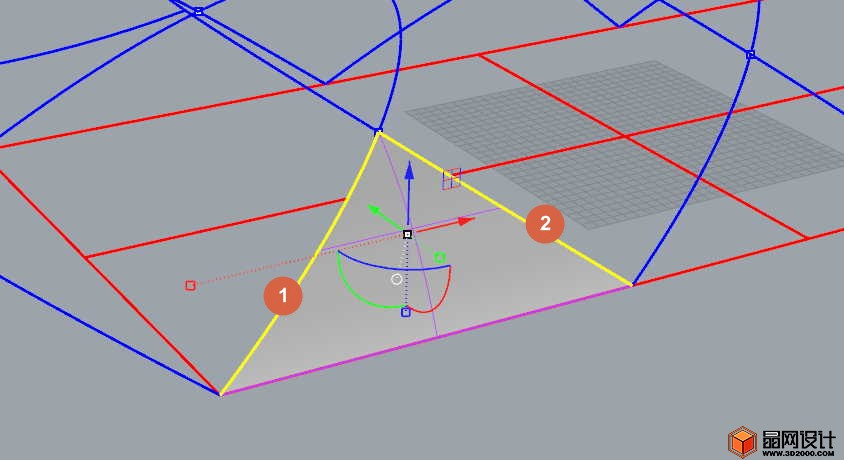
隐藏结构线图层,切换玻璃框架图层。
使用Divide命令等分玻璃曲面的三段边缘,分段参数=6
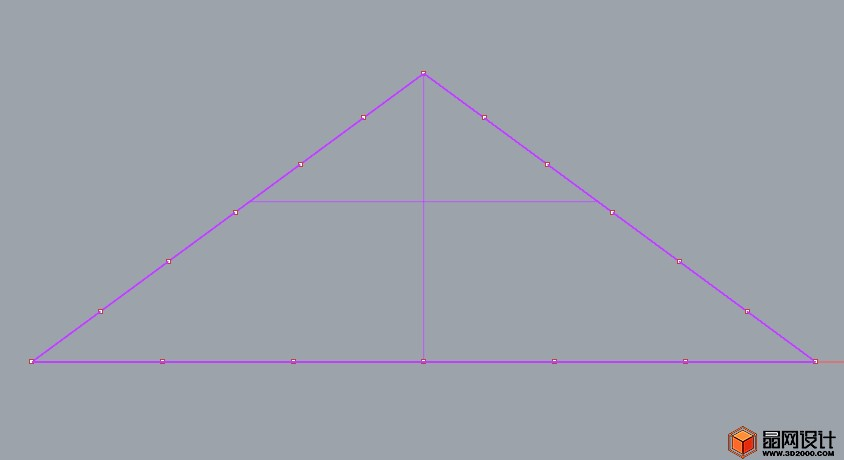
使用ExtractIsoCurve(抽离结构线)命令抽离玻璃曲面的横向结构线
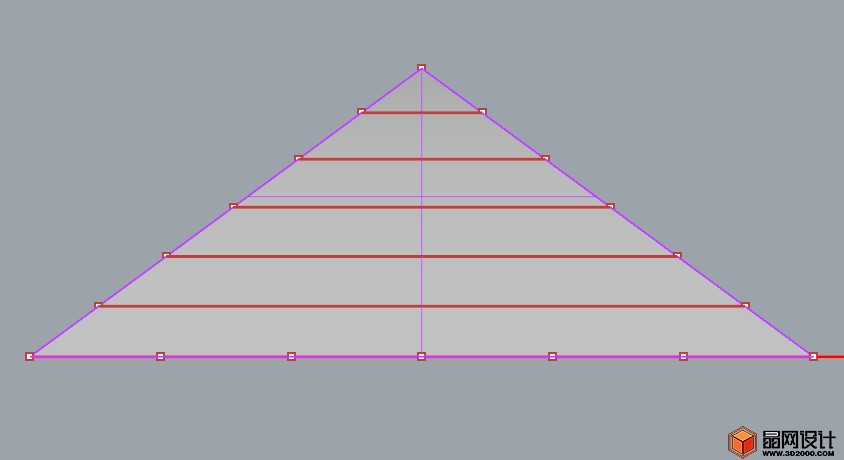
接着画倾斜的结构线。
倾斜的结构线不能用抽离结构线命令,抽离结构线只能创建纵向和横线的结构线。
那我们直接使用Line命令绘制直线
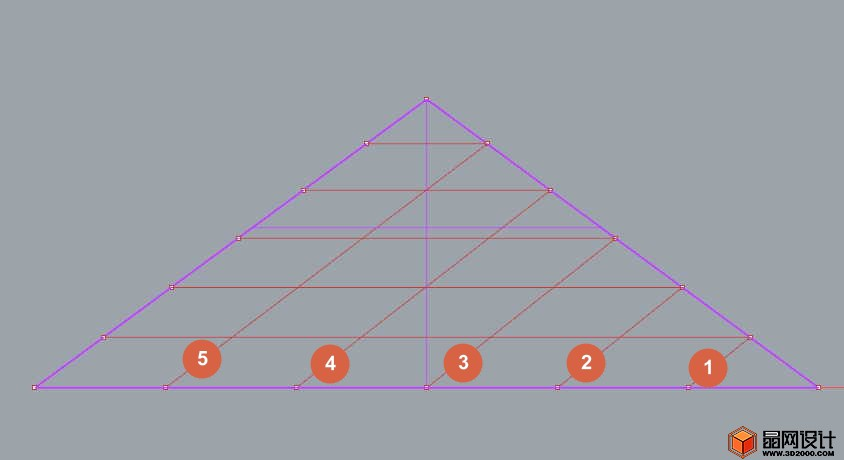
还有另一个方向,另一个方向结构线是要穿过之前绘制的结构线的交点的
那不能用Line画,采用Polyline(多段线)命令绘制多段线。
绘制出下图标识的1号~5号多段线
注意多段线要穿过下图箭头标识的交点
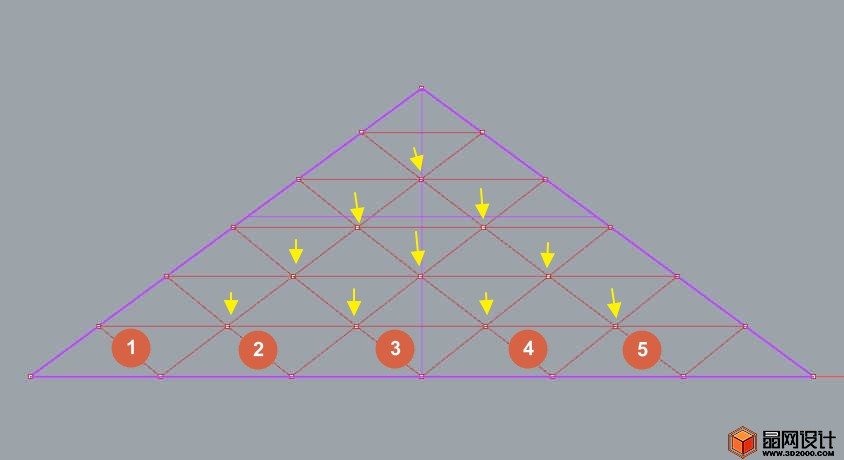
转换到透视图
下图箭头上标识的曲线并没有在曲面上
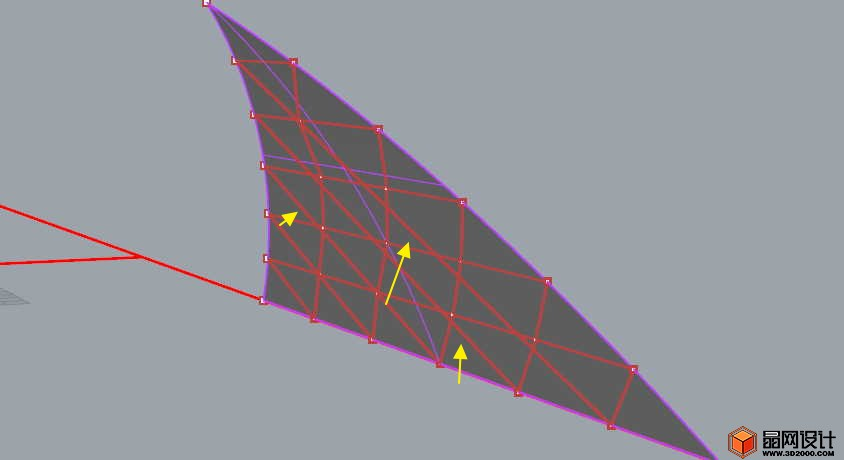
选择所有玻璃框架的结构线
切换到前视图,使用Project(投影)命令,点击玻璃曲面把曲线映射到曲面
犀牛建模要点:关于投影命令的用法,投影命令根据视图的相对位置计算投影线的,这个命令一般要在前视图、顶视图这种平面视图上使用,初学者经常不注意会在透视操作投影命令,这样会导致投影失败或投影造型失败。
犀牛建模要点:投影有个参数叫“删除输入物体”,如果投影后曲线不保留或者原来曲线和投影曲线容易混杂一起的话,建议设定“删除输入物体=是”
删除之前等分的点
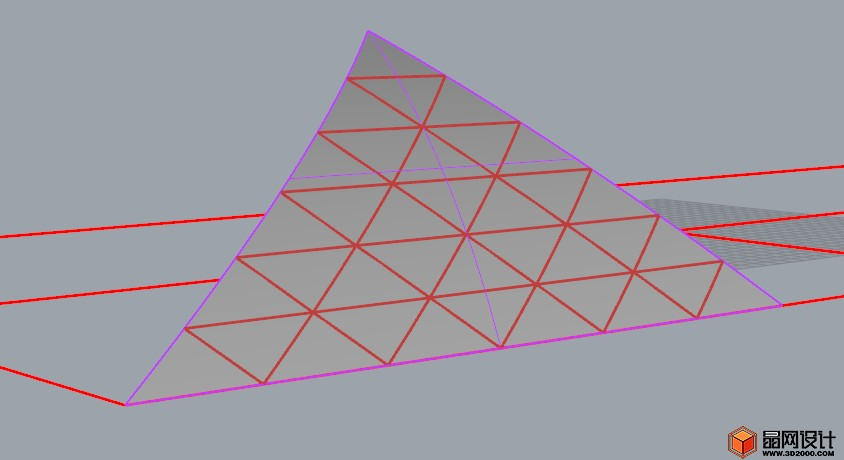
Copy(复制)四个
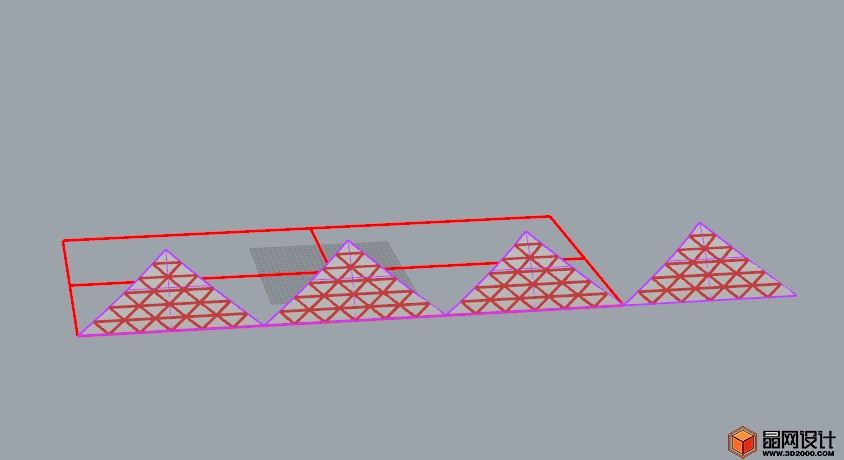
下图黄色框内的三角面和玻璃框结构线要修剪掉
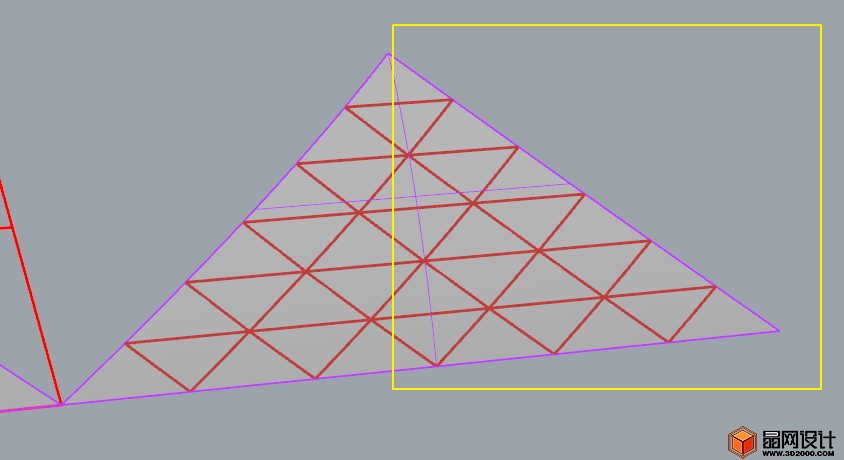
三角面可以用Split(分割)命令,参数勾选“结构线(I)”,点击底边中点就可以把三角形一分为二
选择剩下的一半曲面,使用Trim(修剪)命令,框选玻璃框结构线就可以把曲线修剪掉了
下图箭头标记的位置就是分割点位置
犀牛建模要点:关于分割和修剪,这两个命令都可以修改曲面的造型,不同的是分割会保留原有曲面,修剪则直接删除点击的部分
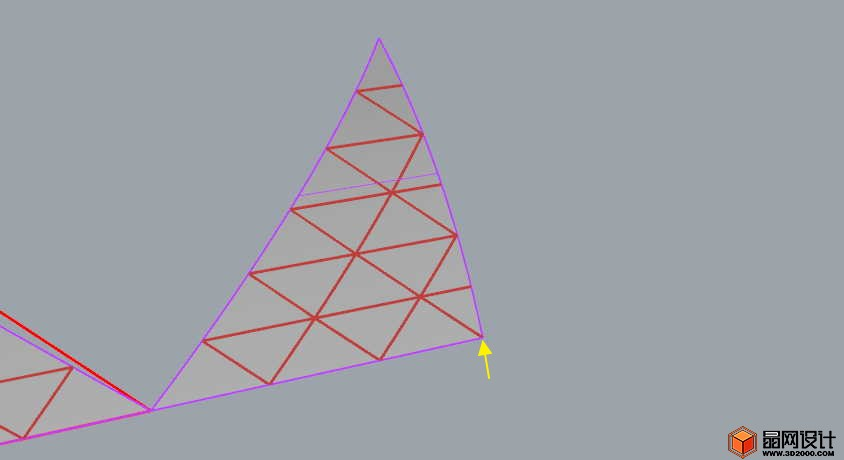
镜像到另一边
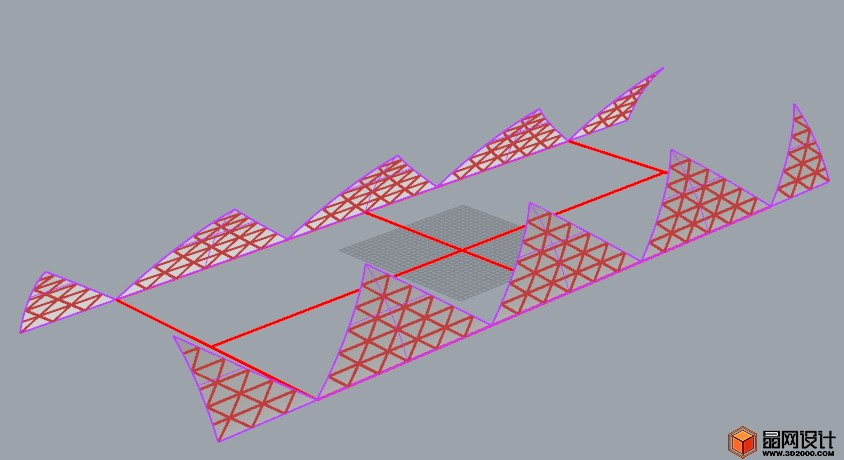
前面两边补玻璃面
点选标记的1号和2号线,使用Loft命令补面
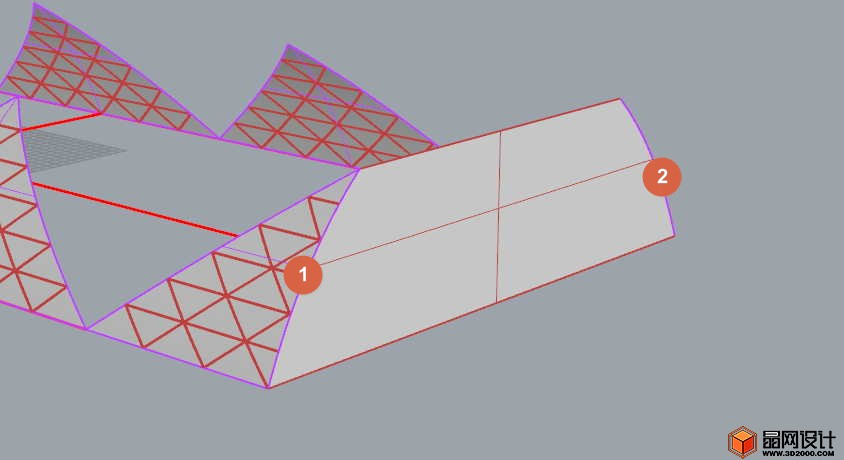
显示结构线,选择下图标记的1号线
使用Split(分割)命令选择2号玻璃面把1号曲线打断
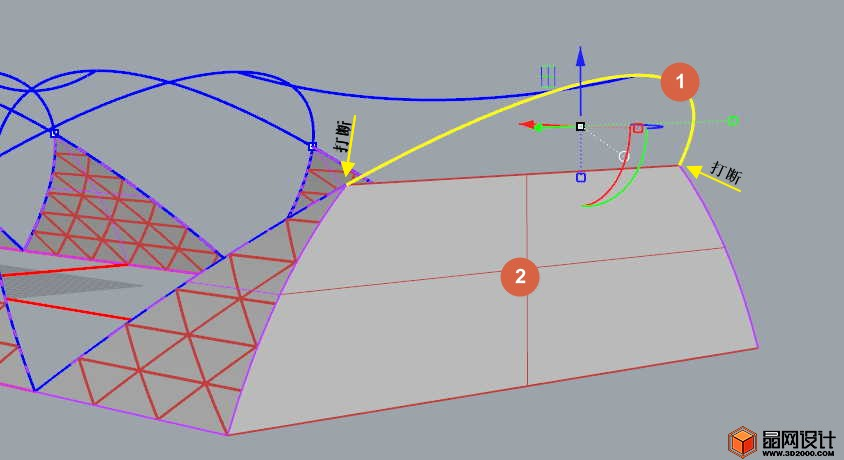
选择下图标识的1号和2号线,使用PlanaSrf(平面线建立曲面)
犀牛建模要点:关于平面线建立曲面,如果曲线组成一个平面的造型,一般我们会选择使用这个命令,因为它生成的曲面是平整简单的。
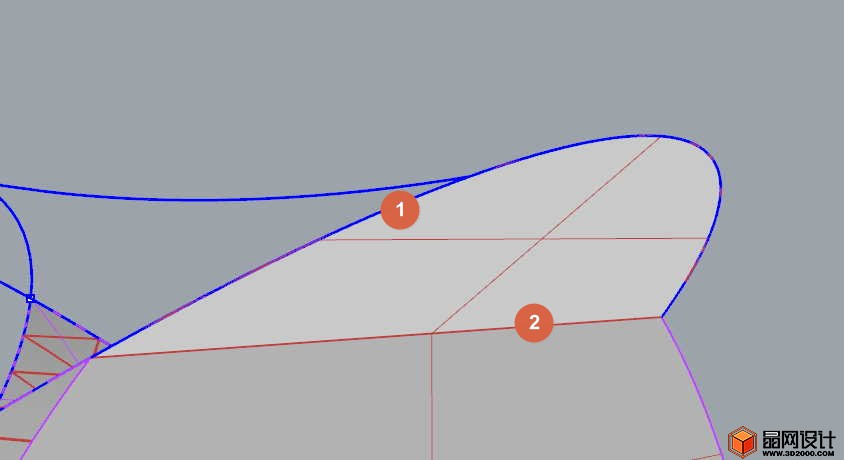
镜像到另外一边,显示顶棚曲面
这里还有一些钢架结构没有制作,但是我不建议现在就做这些结构性的构建
因为结构构件一旦制作后就难以修改了,另外一个就是模型会变大和电脑负载也会增加。
像玻璃框架或者钢架这类构建建议使用“Grasshopper”参数化插件在模型后期制作,用Grasshopper会更加高效和便于修改的
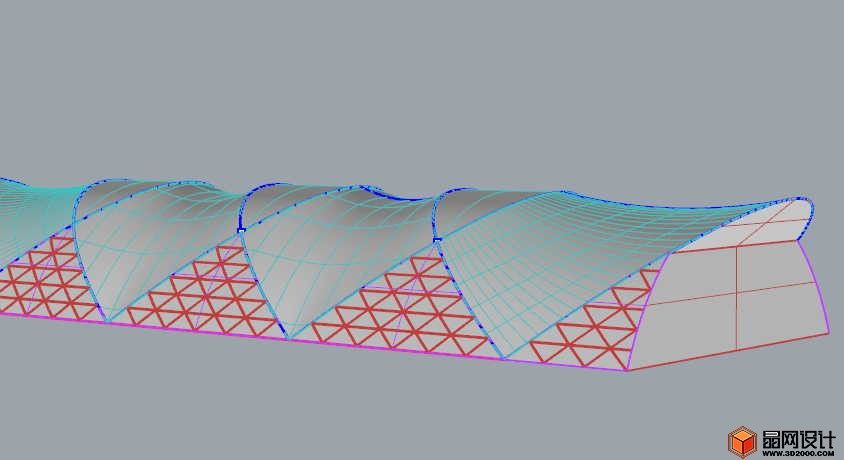
好了这节课就到这里结束了
关键字:建筑犀牛建模培训,Rhino建模教程