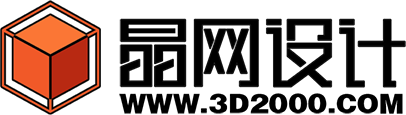曲面建筑长沙文化中心犀牛建模
首先建立以下的图层
图层在做犀牛建模时是非常必要的,合理建立图层可以很好的管理模型和提高建模效率,而且在后期做渲染时更好的分配材质。
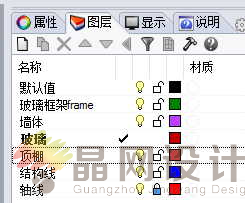
切换到中轴线图层
绘制一个Rectangle,参数是5000×5000大小,矩形的起点参数是=0
犀牛建模技巧:当需要指定曲线的起点时,可以输入其起点坐标,坐标表达方式为x,y,原点坐标直接输入0即可。
在使用BackgroundBitmap(载入背景图)命令,导入建筑的平面图,背景大小与轴线矩形一致。
下图标识1号为矩形轴线,2号为平面图。
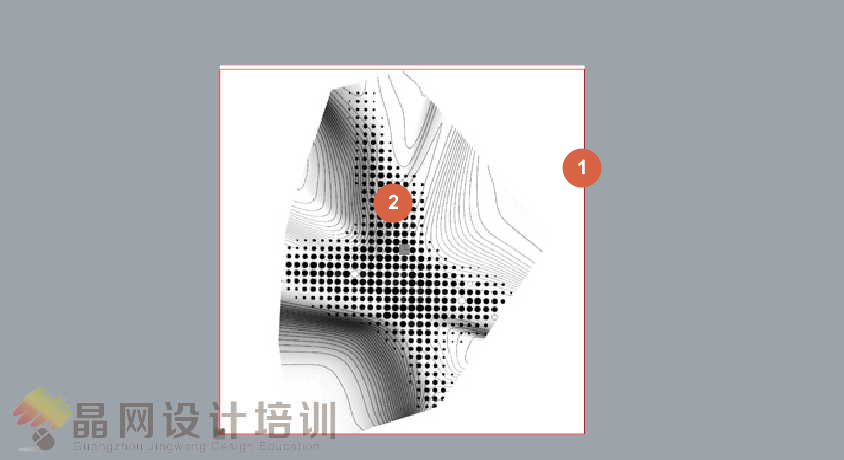
切换到结构线图层,绘制下图标识的几段曲线
1号~5号是直线
6号是曲线
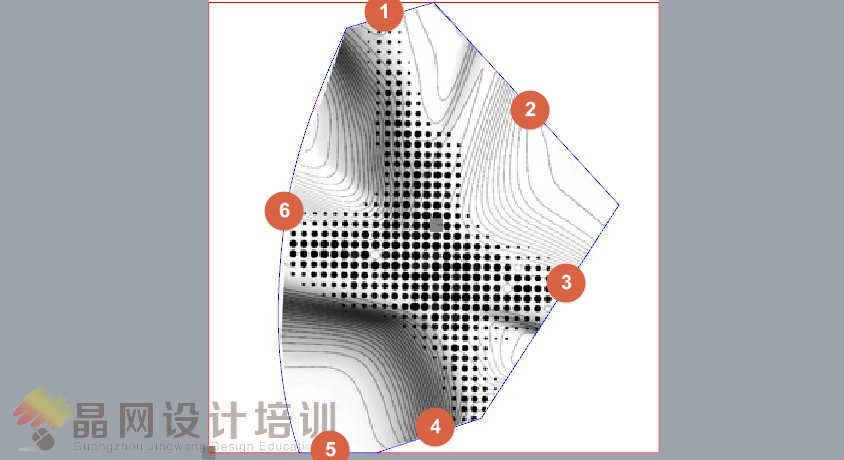
切换到透视图,使用Heightfield(以灰阶图生成曲面高度)命令制作地形曲面
犀牛建模技巧:灰阶图是一种黑白灰过度的图片,这种图片可以在PS上制作,本实例的灰阶图的图像依照原平面方案来制作的。
下图是灰阶图曲面的参数,点数20×20,高度是500
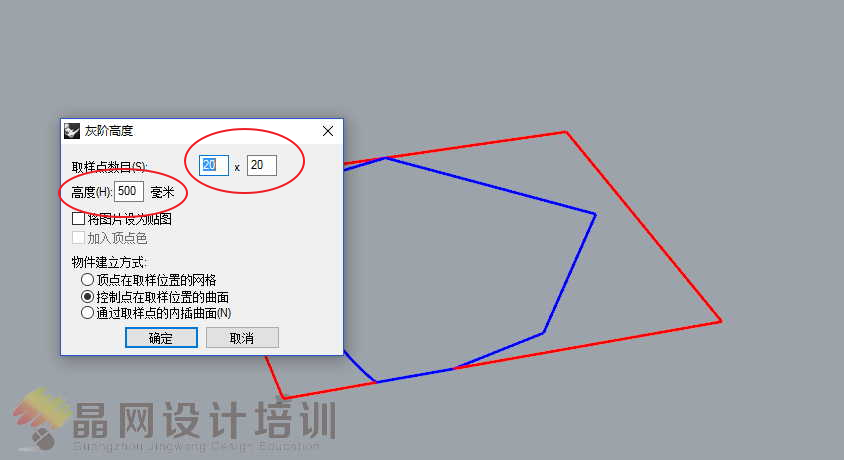
灰阶曲面高度效果
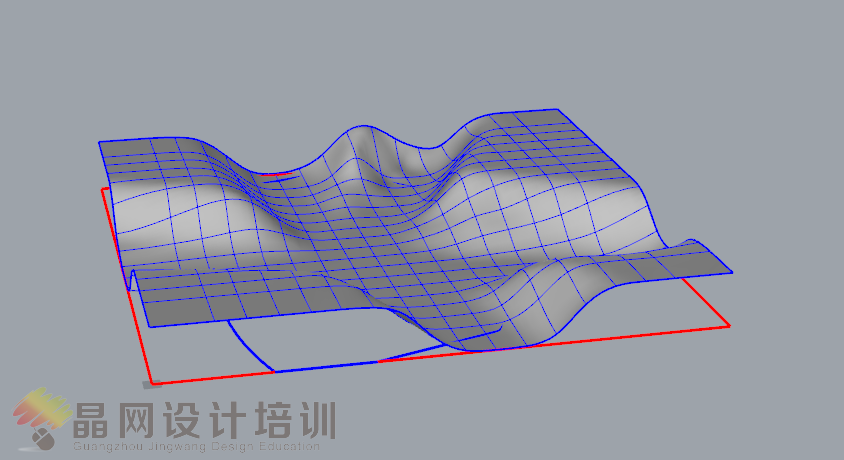
切换到Top视图
选择结构线把结构线以外的曲面区域修剪掉,屋顶造型就做好了
选择做好的屋顶,把屋顶曲面移动到“屋顶”图层
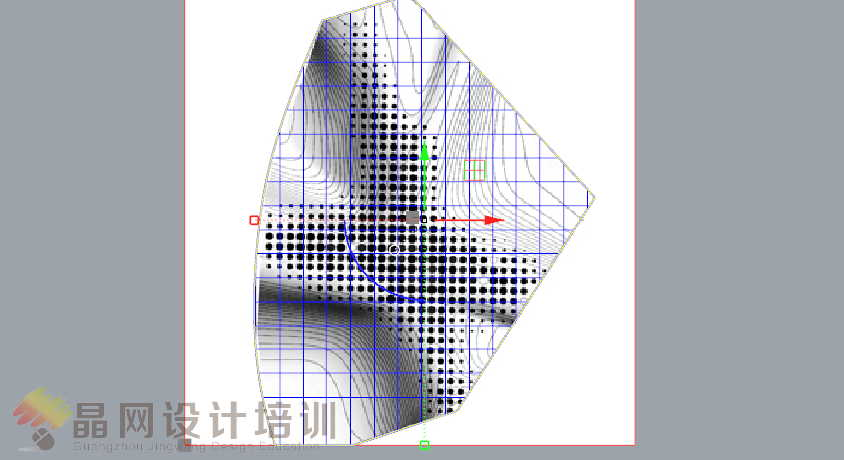
切换到透视图
选择结构线,使用ExtrudeCrv挤出墙体曲面,把“实体”参数改为否,这个墙体为了后面的修剪操作,建议不要加上封盖
选择墙体曲面,把墙体曲面放置到墙体的图层
犀牛建模技巧:我们在做犀牛建模期间要经常把制作好的建筑构件分配它们相应的图层,以便更好建模和管理模型。
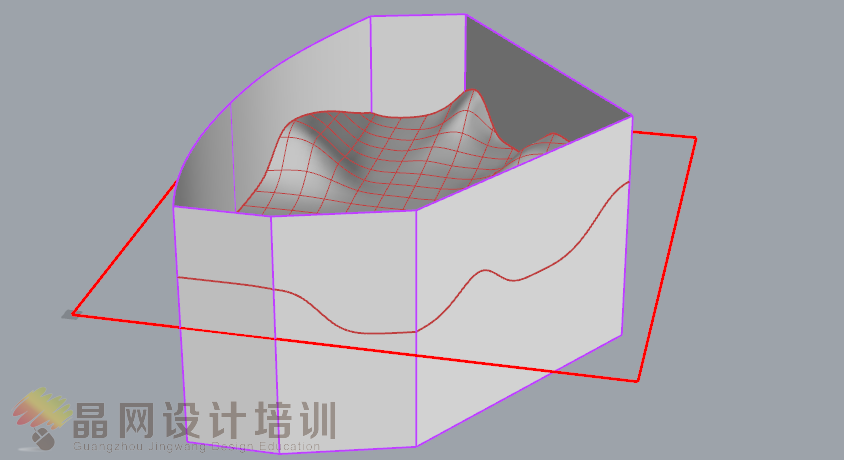
选择屋顶曲面,使用Trim(修剪)命令
把屋顶上的墙体曲面修剪掉
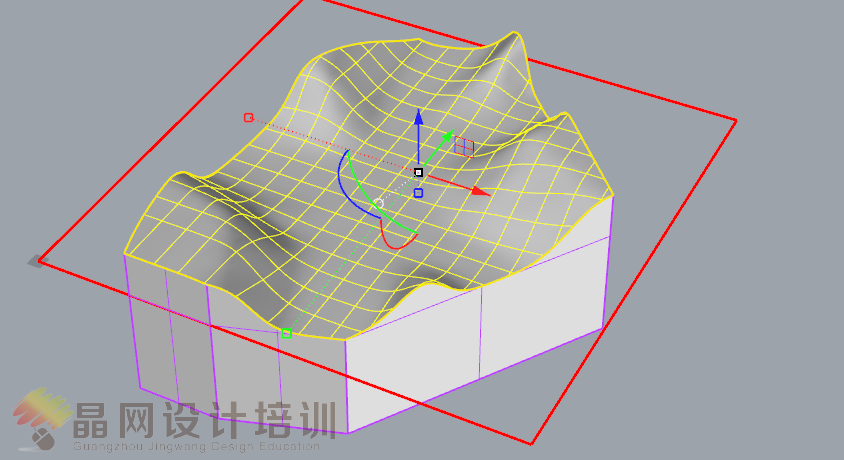
屋顶下面的墙体高度还是有点高,也是要做修剪操作修剪掉一部分的墙体
下图中箭头指向的直线是墙体的修剪线,椭圆圈内的是要修剪的部分
犀牛建模技巧:注意分割线和屋顶的关系,本实例并没有给出具体的参数,大家可以依据效果图给出合理的位置即可
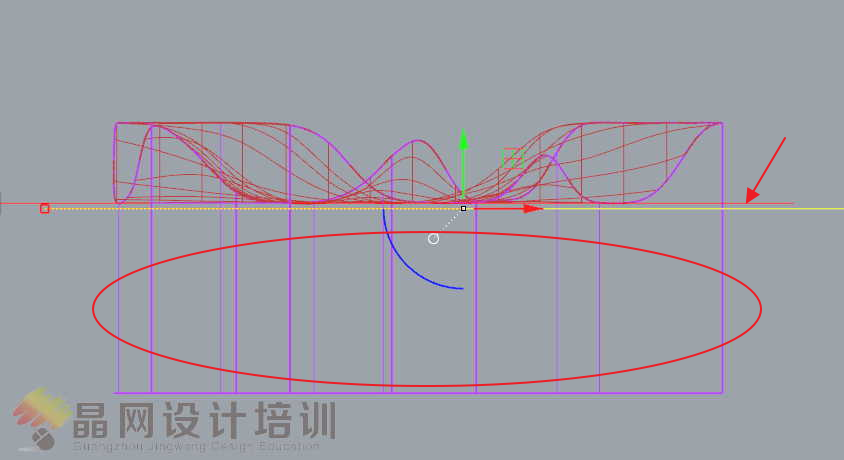
墙体完成的效果
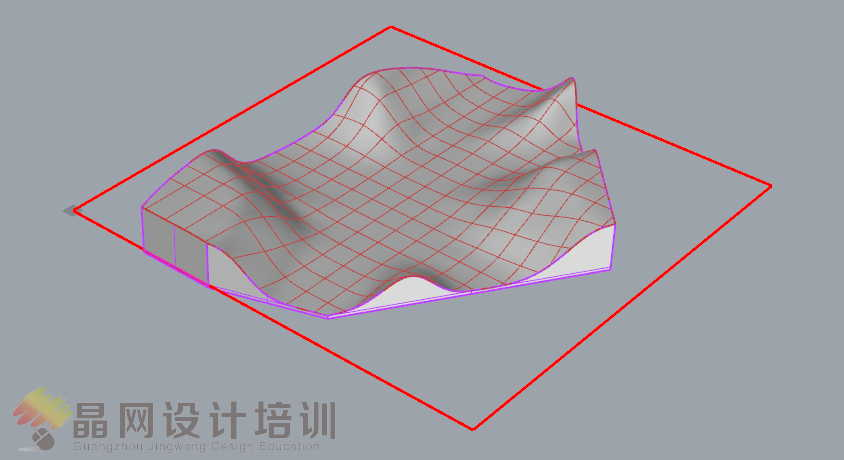
本小节到这里就结束了,下一小节我们在把墙体的玻璃分割出来
上一节的内容:曲面建筑长沙文化中心犀牛建模教程-建筑Rhino实战培训第一节-屋顶和墙体
这一节接着制作建筑外墙的玻璃
犀牛建模要点:看下图,本实例总墙体并不是规则立面,玻璃的边缘造型是沿着墙体顶部边缘线偏移的,这种线不能直接画出来,要使用OffsetCrvOnSrf(偏移曲面上的曲线)命令把曲面的边缘线偏移出来。
下图箭头直线两条红色曲线
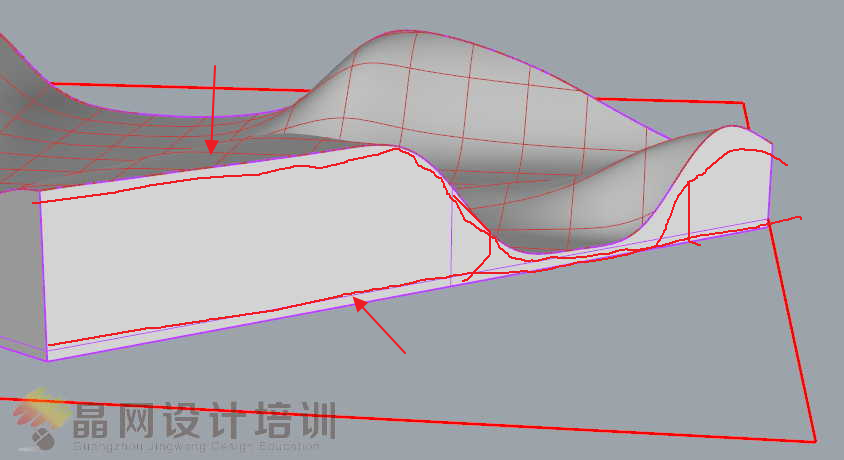
偏移出的效果如下图

隐藏墙体图层,在下图合适的位置绘制两段直线(标注1号和2号直线)
犀牛建模要点:注意这个直线的捕捉点要勾选“垂点”。

框选视图中所有的曲线
使用Trim(修剪)命令把多余的线段裁剪掉
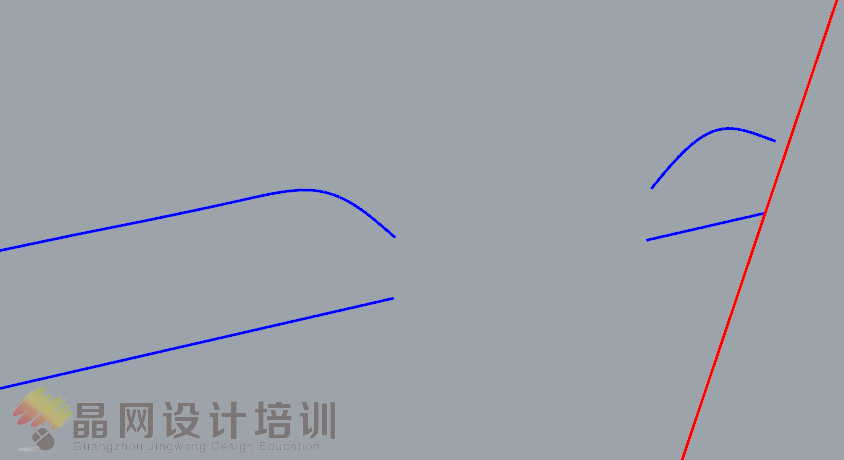
接着把这个缺口补上
这个缺口也是空间上的曲线,不能直接绘制曲线衔接
我们通常应对这样的方法是使用BlendCrv(混接曲线)
犀牛建模要点:混接曲线是最常用的连接两曲线的命令,使用命令后一次点击曲线两端就可以了,混接曲线后有控制点可以更改曲线的造型(按住Shift可以同时控制两端的曲线)
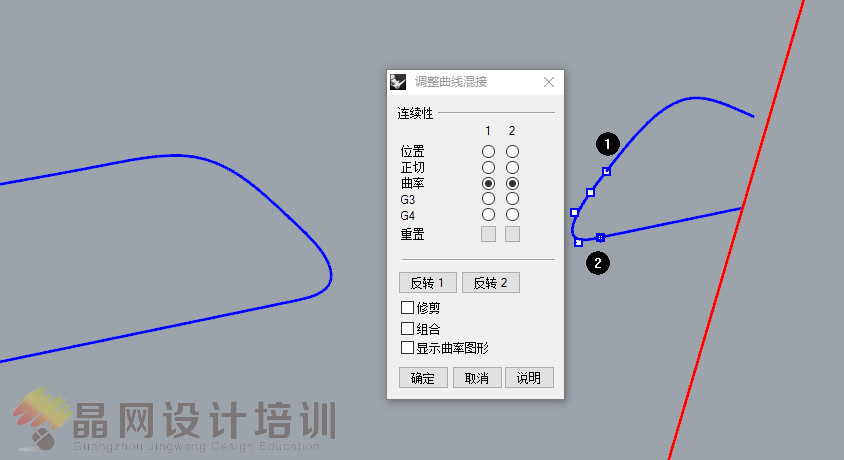
犀牛建模要点:除了BlendCrv(混接曲线)还能用Blend(混接),混接可以看做简化版的混接曲线,两者相比较是前者可以控制曲线造型,而混接是不可以的。
犀牛建模要点:上面两个都是“混接”,另外犀牛还提供了一个混接的功能–ArcBlend(弧形混接),弧形混接也是混接,它混接出来的曲线能控制点造型,生成的曲线更加接近标准的圆弧(两段不同半径的圆弧连接)。
1号混接,2号弧形混接,3号混接曲线
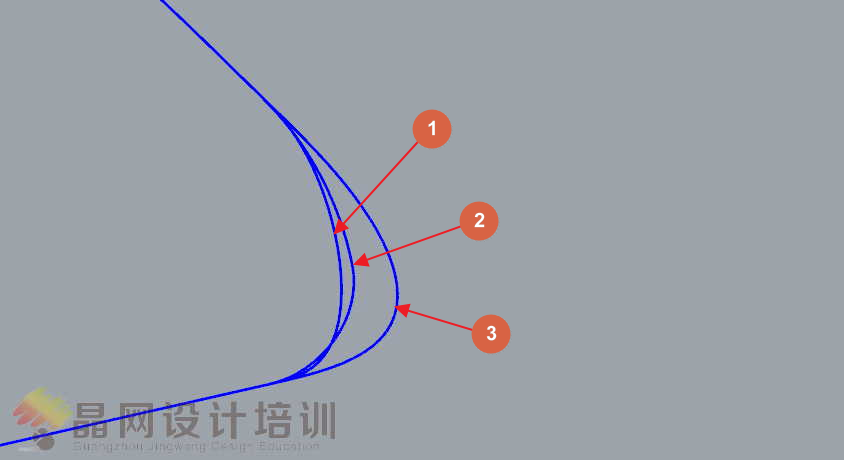
同样的方法制作其他的曲线
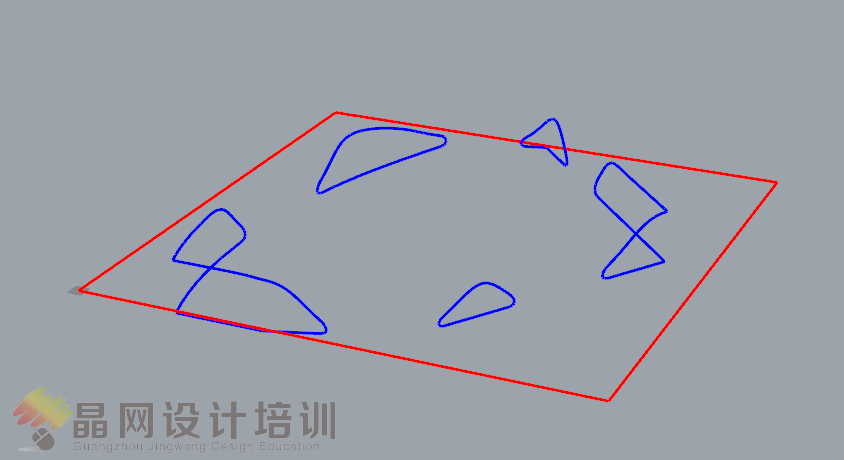
接着分割墙面的玻璃
选择一片墙体曲面,使用Split(分割)命令,框选曲面上的曲线
犀牛建模要点:分割命令使用时不要框选距离曲面比较远的曲线,因为曲线偏离曲面后分割时会造成误差。
下图1号和2号曲面为分割面
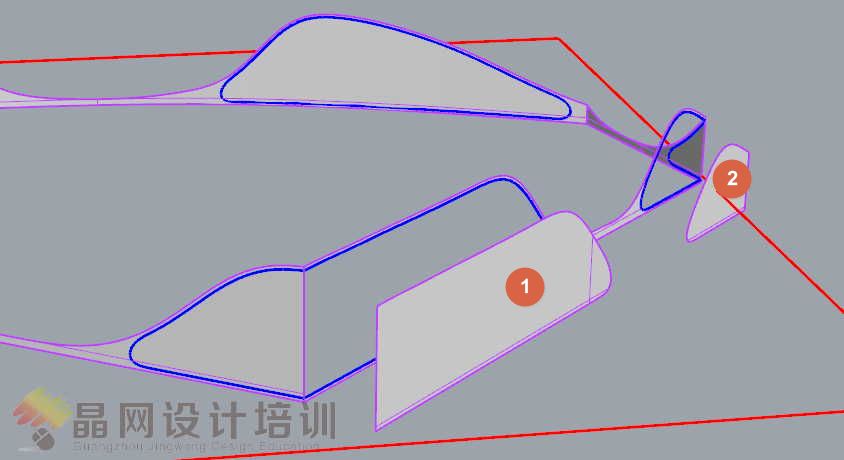
其他的墙体用同样的方法处理
把玻璃分配到相应图层
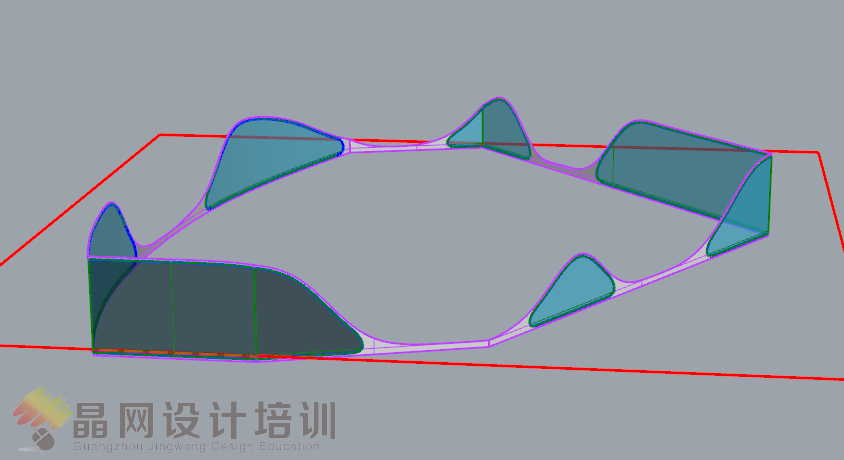
显示屋顶
这个例子犀牛能做的建筑构件就到这里为止,像屋顶的等高线分割和屋顶渐变圆形洞这两部分最好用Grasshopper的算法来制作,否则制作这些模型将是无穷无尽的体力劳动。
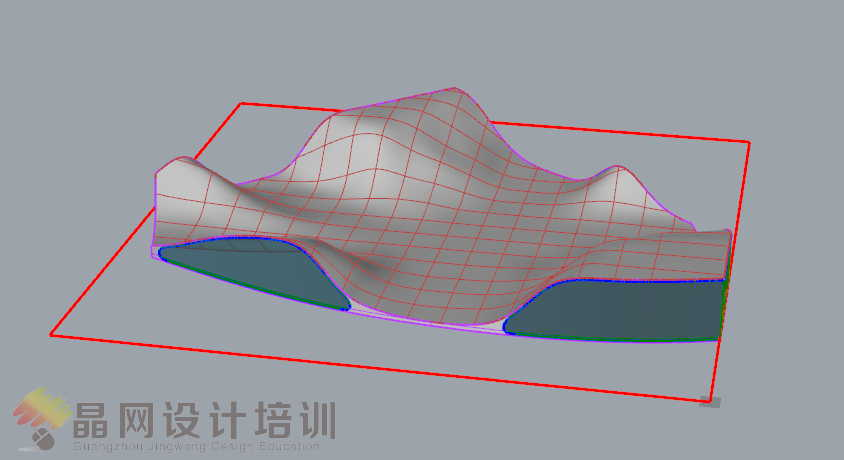
关键字:犀牛建模教程、建筑曲面犀牛、Rhino培训